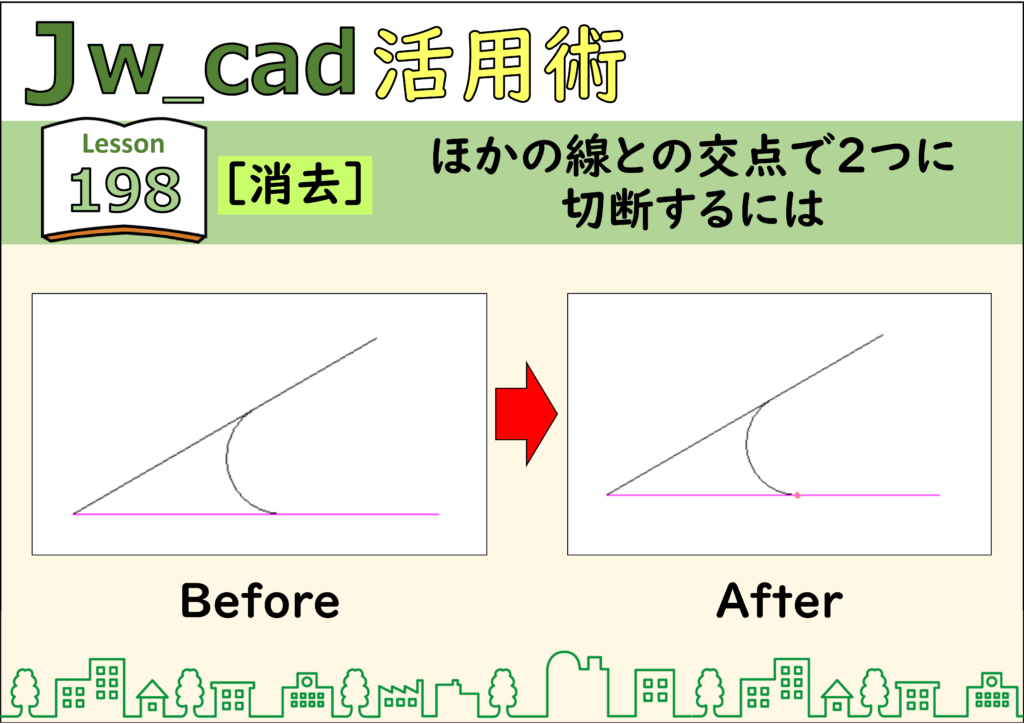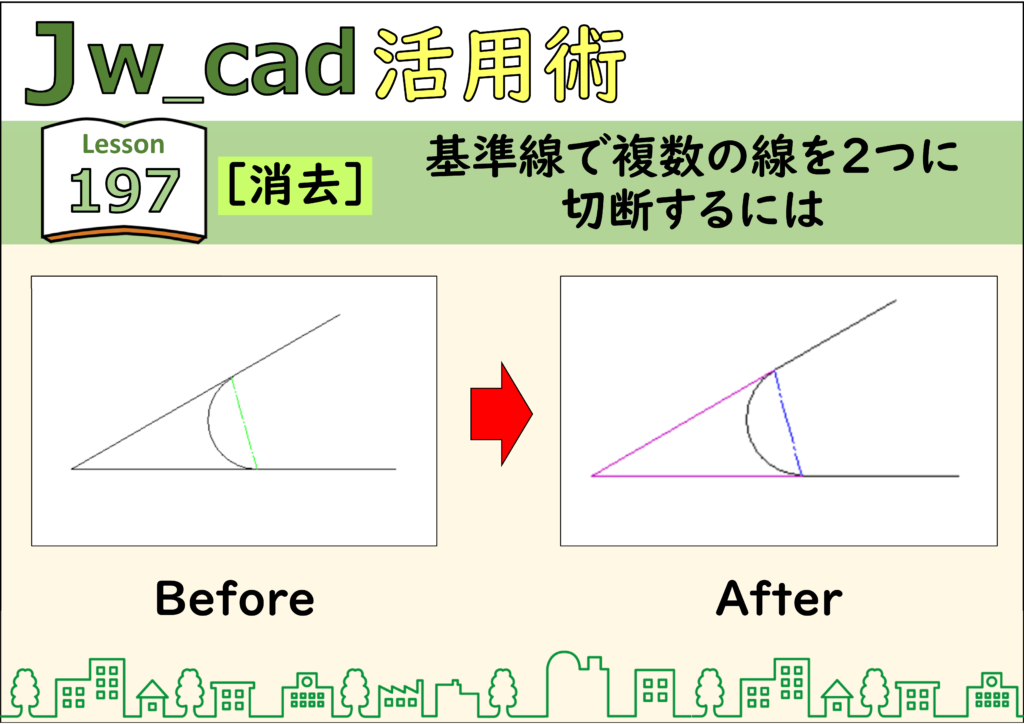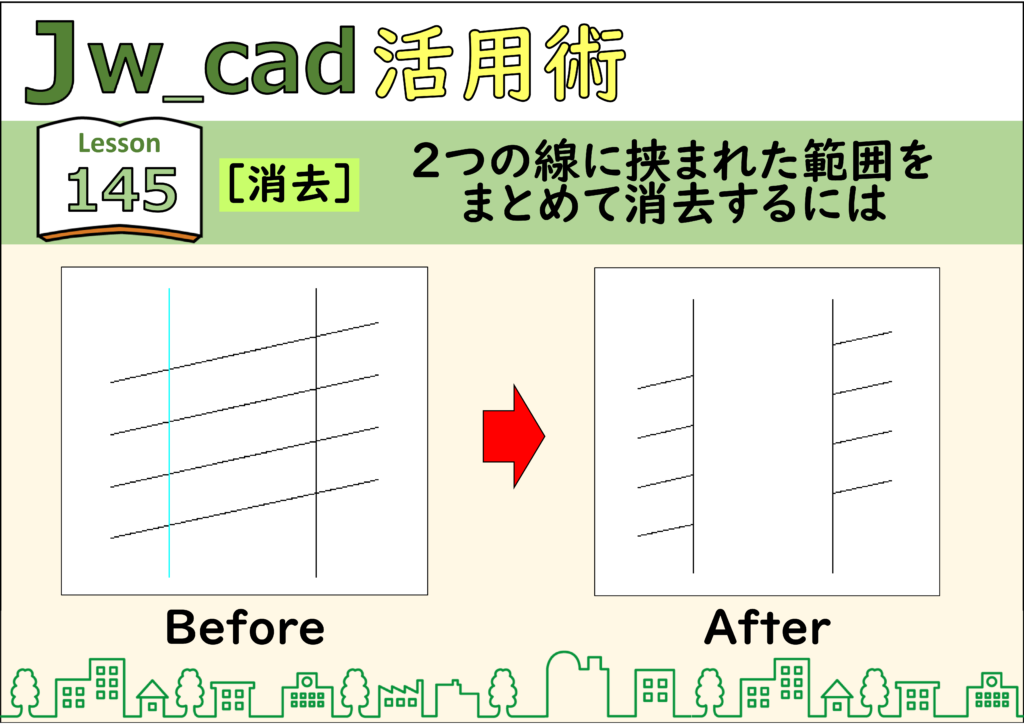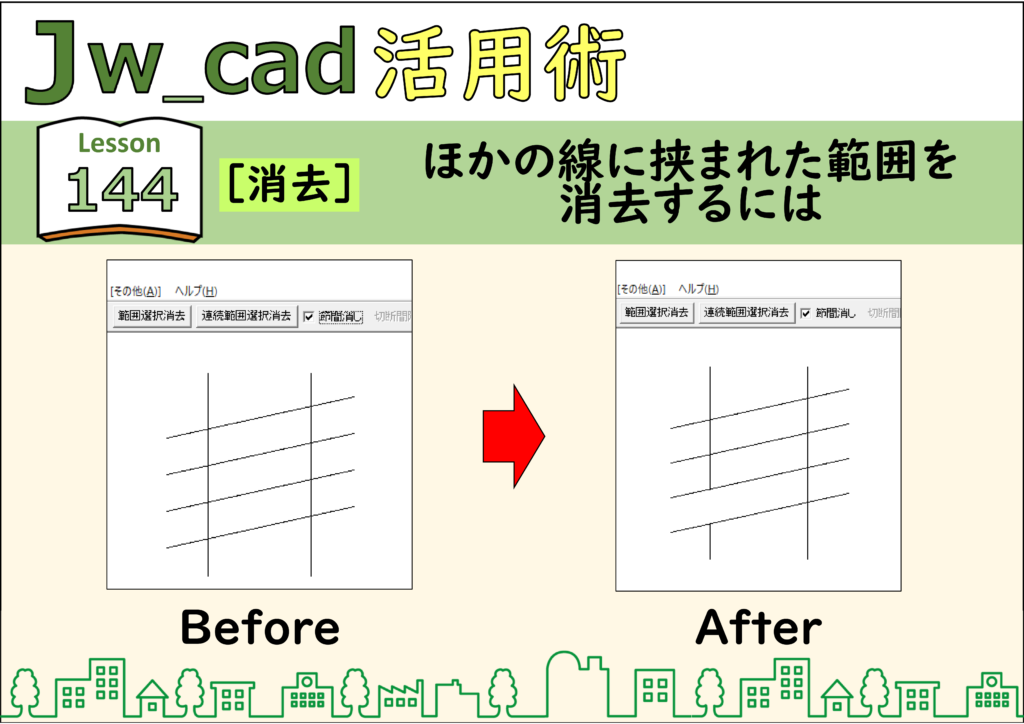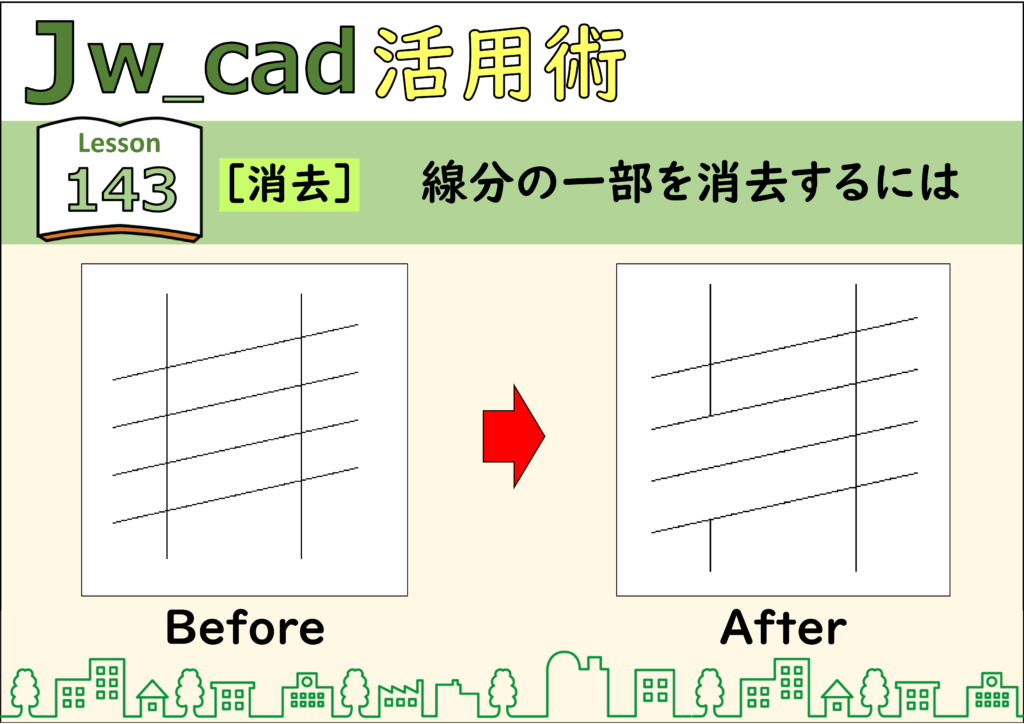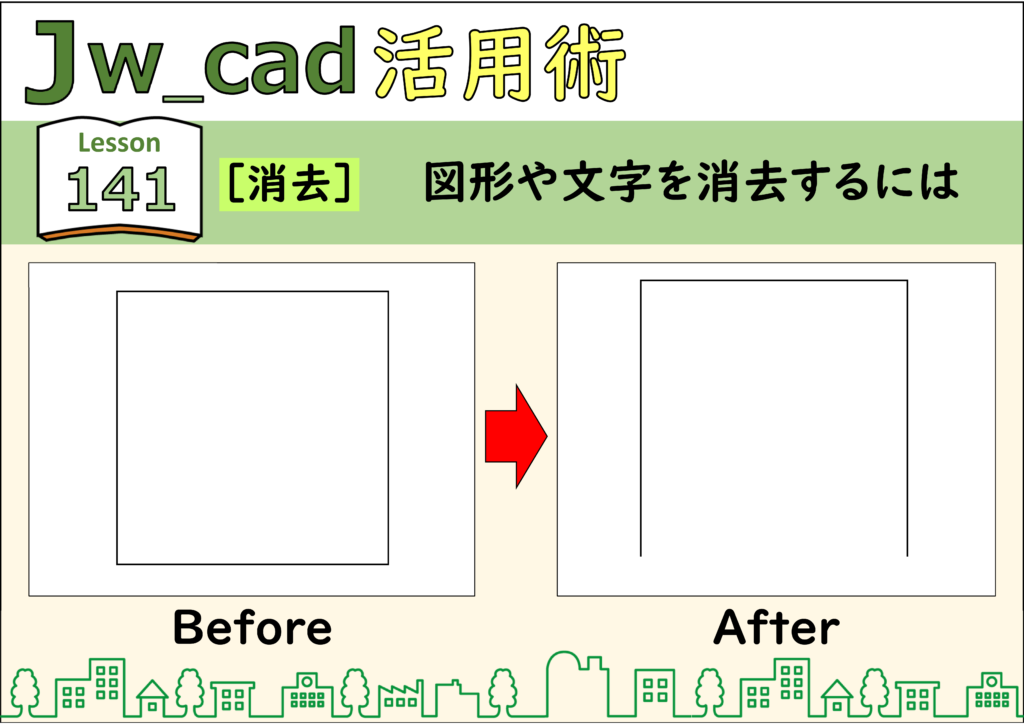【消去】– category –
-

Jwcad☆彡265【画像・消去】画像を消去するには
図面中の画像は、実際には画像ファイル名を記した文字データです。画像の左下付近に文字データがあるので、[図形消去]コマンドで消去できます。 解説 ステップ 01 ステップ 02 ステップ 03 CADデータ【ダウンロード】 《CADデータ》265.jww 【ダウンロ... -

Jwcad☆彡198【消去】ほかの線との交点で2つに切断するには
ほかの線との交点で、線を2つに分割するには[図形消去]コマンドを使いましょう。ここでは[部分消し]の1点目と2点目を同じ点にすることで、1本の線を2つに分割しています。 解説 ステップ 01 ステップ 02 ステップ 03 ステップ 04 CADデータ【ダウンロー... -

Jwcad☆彡197【消去】基準線で複数の線を2つに切断するには
ある線を切断線にして、複数の線を2つに分割するには、[図形消去]コマンドの[一括処理]オプションを利用しましょう。2つの線に挟まれた範囲を消去する方法の応用です。2つの線をクリックする代わりに、同じ線を2回クリックするのがポイントです。 解説 ス... -

Jwcad☆彡146【消去】消去する線分を囲まずに選択するには
複数の線分をまとめて消去するときに、囲んで選択するのではなく一直線に線を引き、その線に触れた線分だけを選択できます。Lesson145 で紹介した方法は[部分消し]なので消去を始める線分をクリックで選択しますが、 [一括消去]では右クリックで選択します... -

Jwcad☆彡145【消去】2つの線に挟まれた範囲をまとめて消去するには
2つの線に挟まれた範囲の図形をまとめて消去するには、 [図形消去]コマンドの[一括処理]を使います。一括処理できるのは線分のみです。 解説 ステップ 01 ステップ 02 ステップ 03 ステップ 04 ステップ 05 ステップ 06 CADデータ【ダウンロード】 《CA... -

Jwcad☆彡144【消去】ほかの線に挟まれた範囲を消去するには
[図形消去]コマンドには、クリックした位置から一番近い線までの間だけを消去する[節間消し]というオプションがあります。Lesson143 で解説した[部分消し]よりも手早く消去できます。 解説 ステップ 01 ステップ 02 ステップ 03 ステップ 04 CADデータ【ダ... -

Jwcad☆彡143【消去】線分の一部を消去するには
[図形消去]コマンドを使って、線分の一部だけの消去ができます。 解説 ステップ 01 ステップ 02 ステップ 03 ステップ 04 CADデータ【ダウンロード】 《CADデータ》143.jww 【ダウンロード】 ← 右クリック「名前を付けて保存」 -

Jwcad☆彡142【消去】図形や文字をまとめて消去するには
図形や文字をまとめて消去するには[範囲選択]コマンドで消去する図形を選択してから、[図形消去]コマンドを実行します。 解説 ステップ 01 ステップ 02 ステップ 03 ステップ 04 CADデータ【ダウンロード】 《CADデータ》142.jww 【ダウンロード】 ← 右... -

Jwcad☆彡141【消去】図形や文字を消去するには
図形や文字を消去するにはいくつかの方法がありますが、ここでは線分を1つずつ消去する方法を紹介します。また、円や文字も同じように右クリックで消去できます。 解説 ステップ 01 ステップ 02 ステップ 03 ステップ 04 CADデータ【ダウンロード】 《C...
1