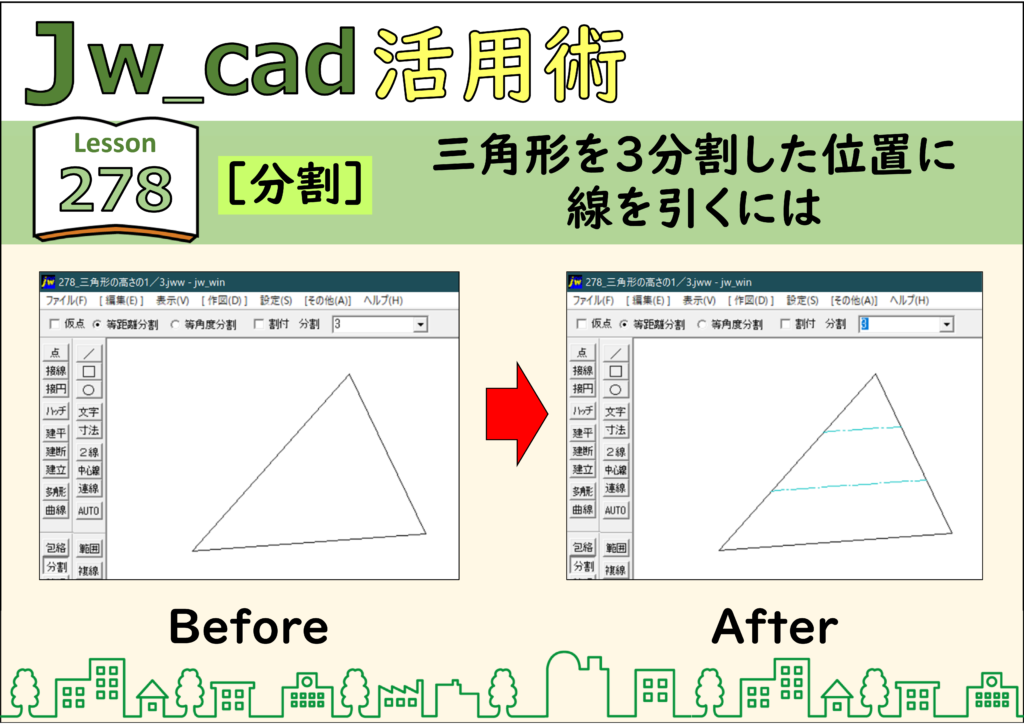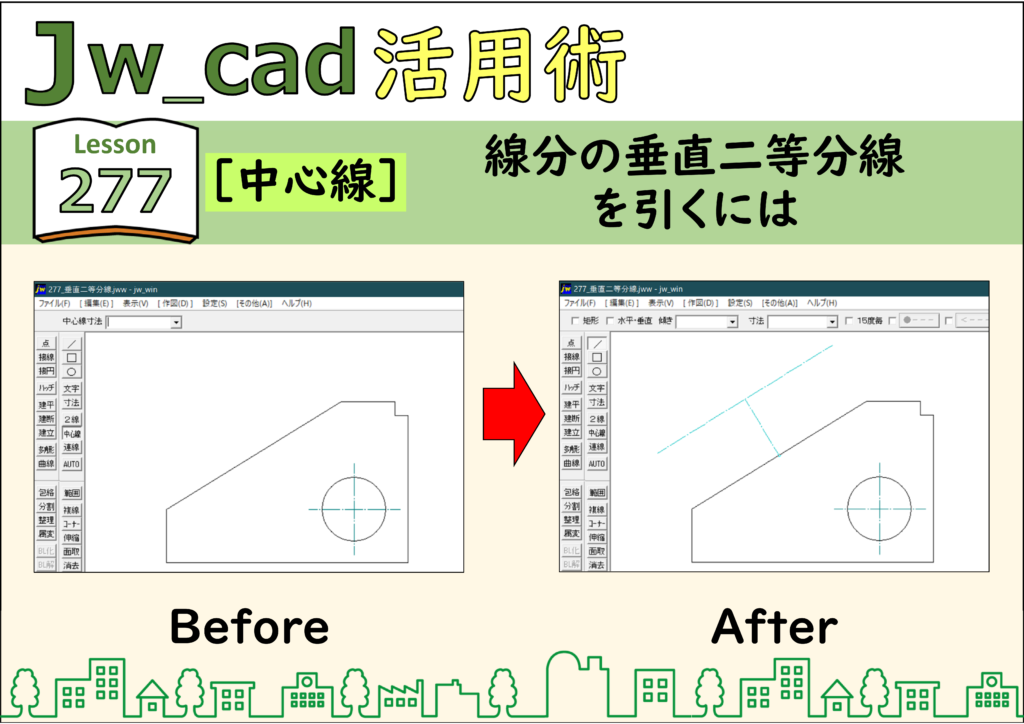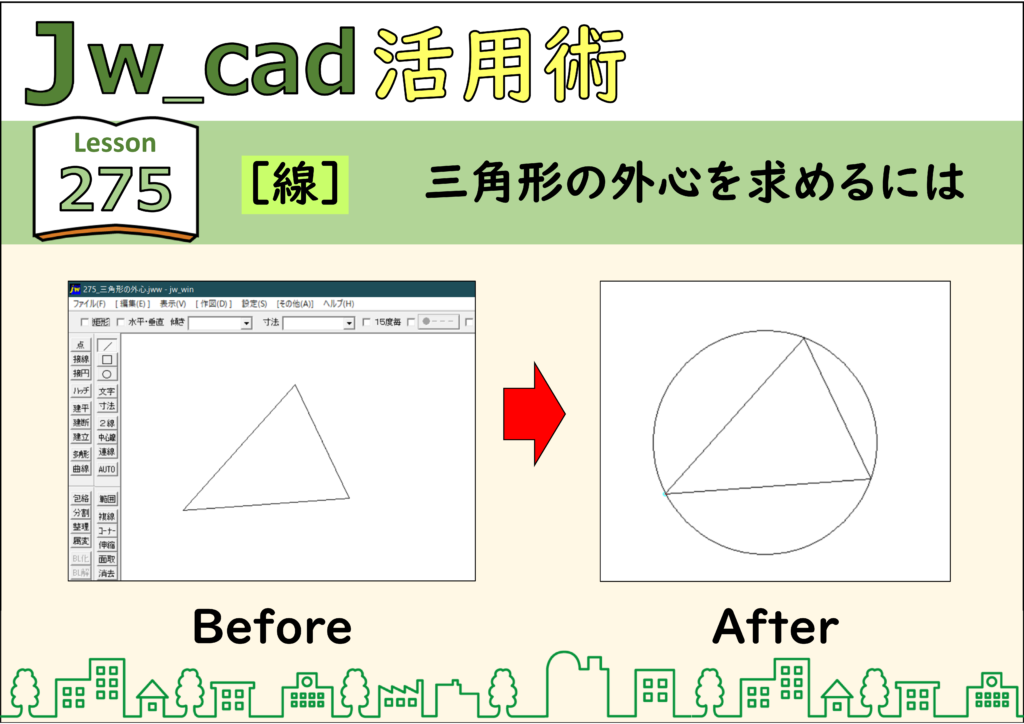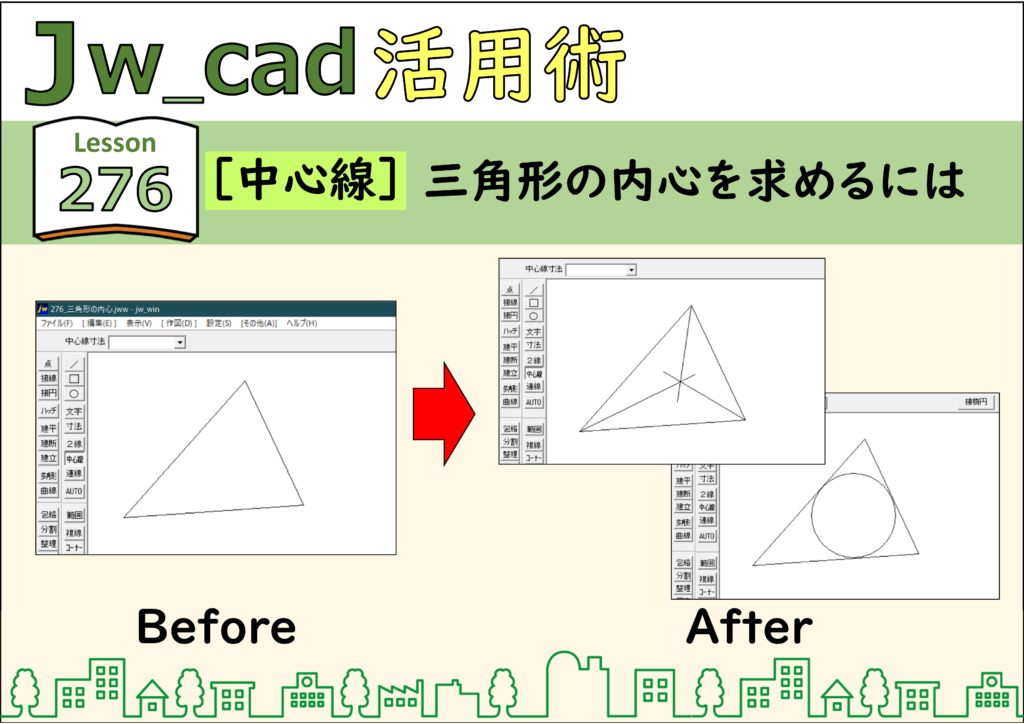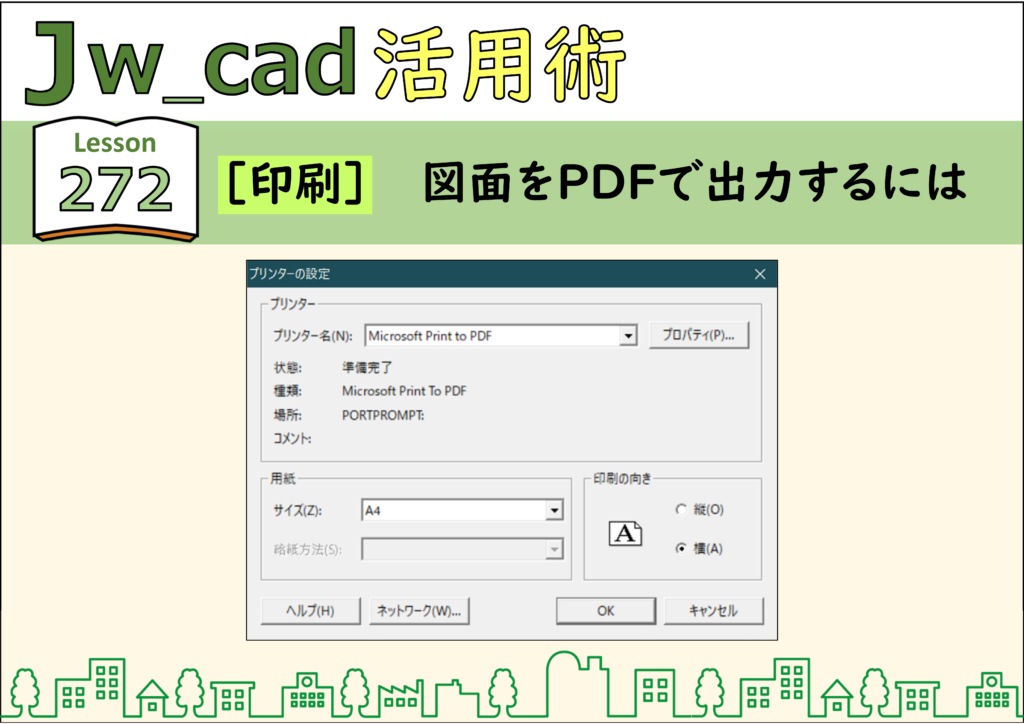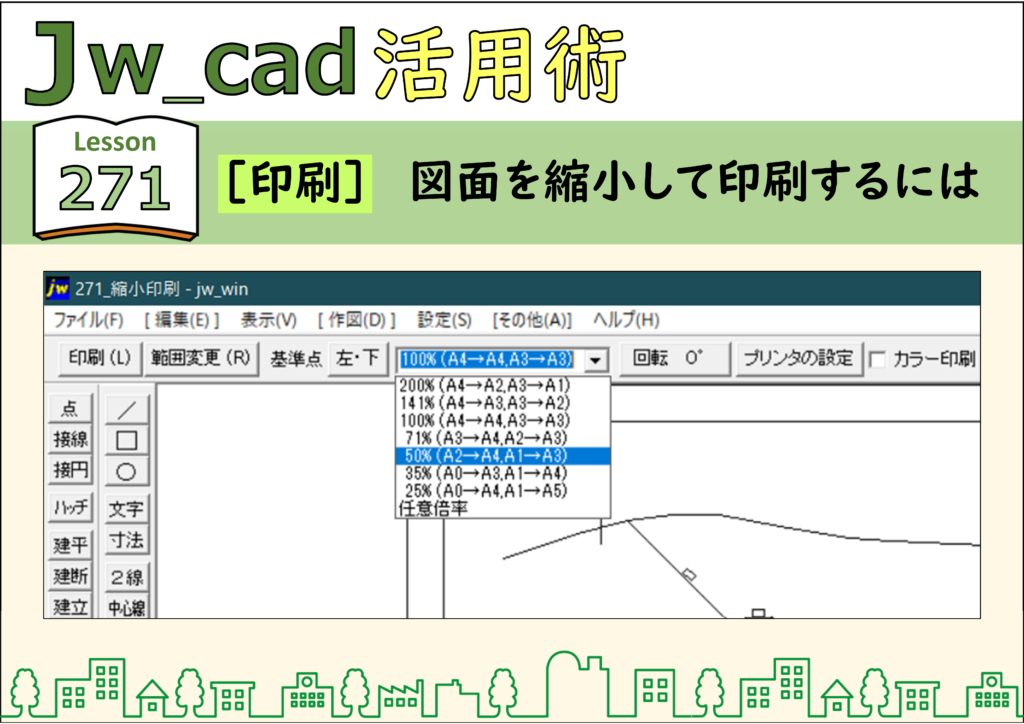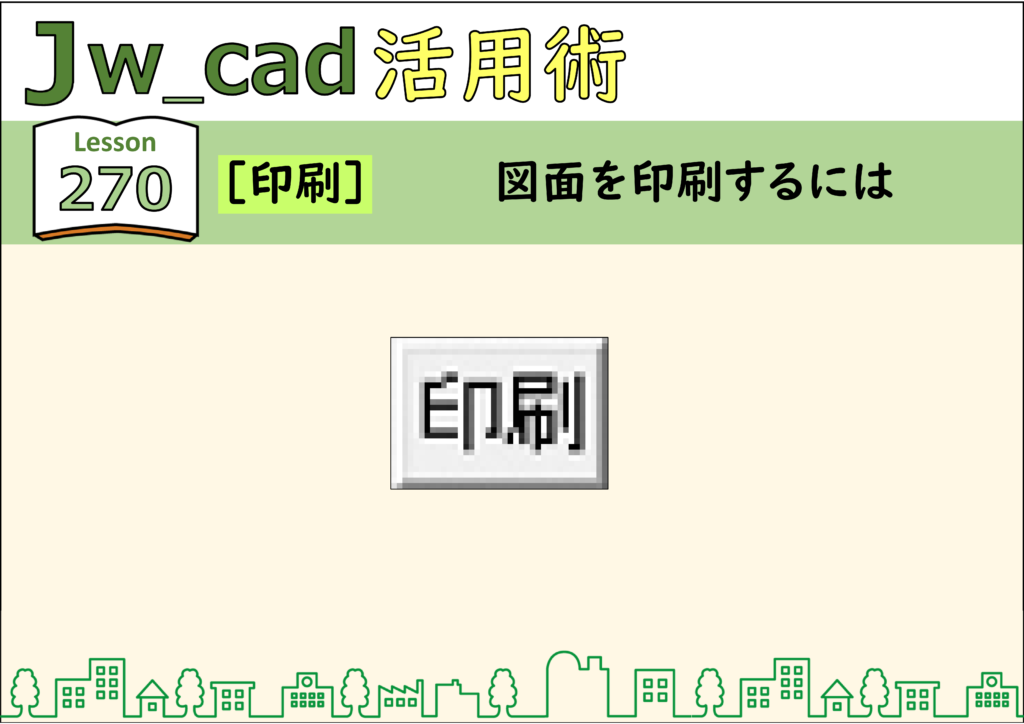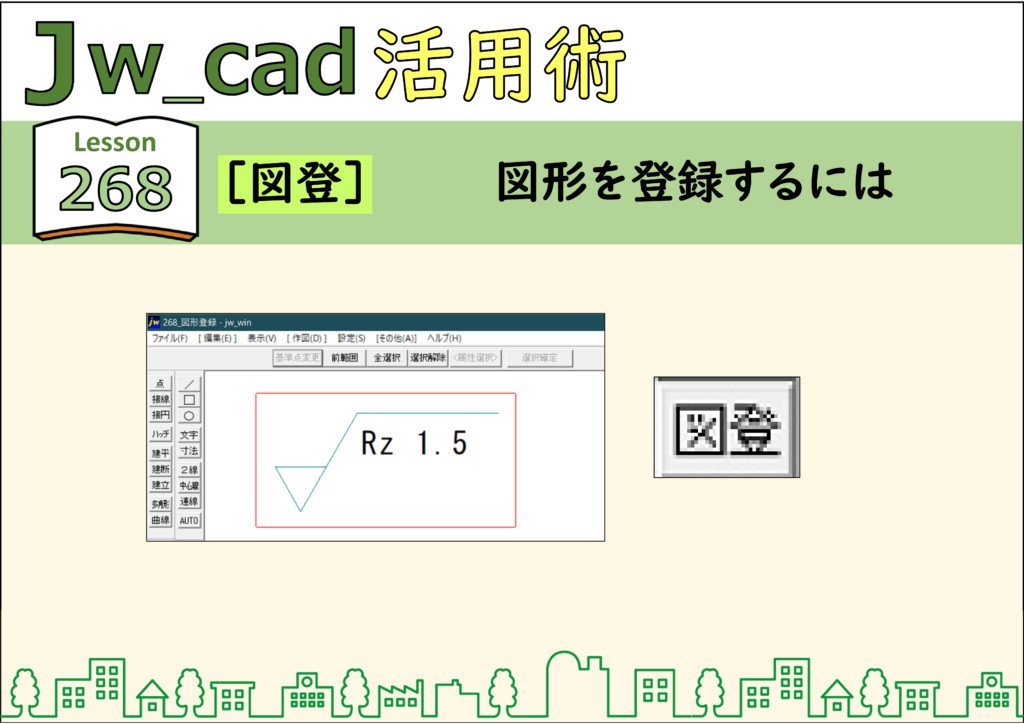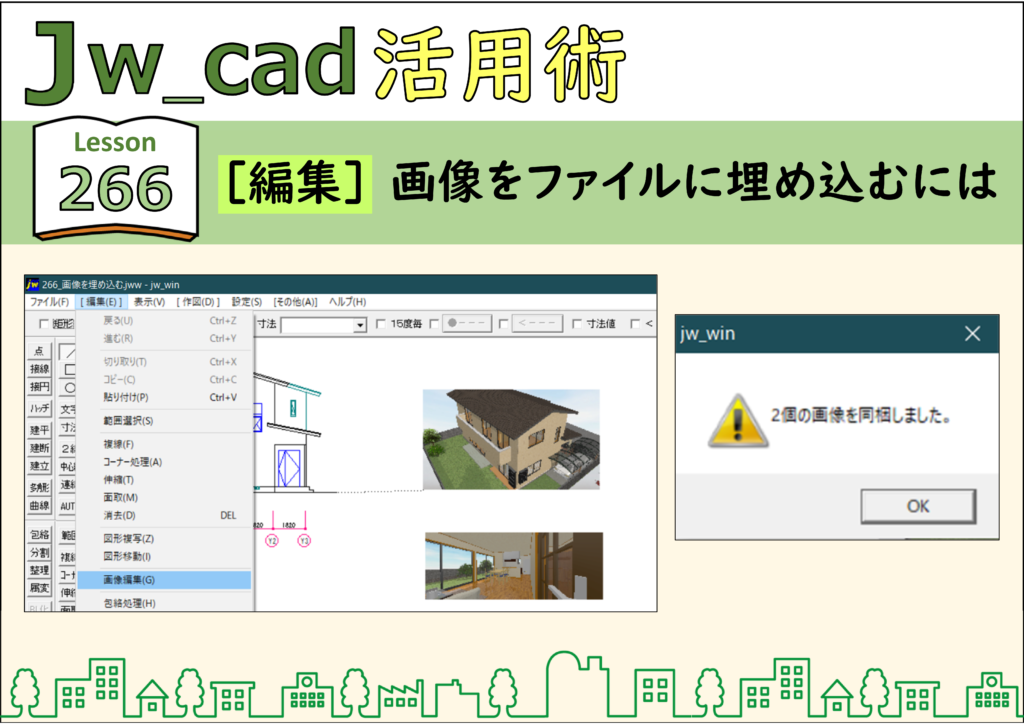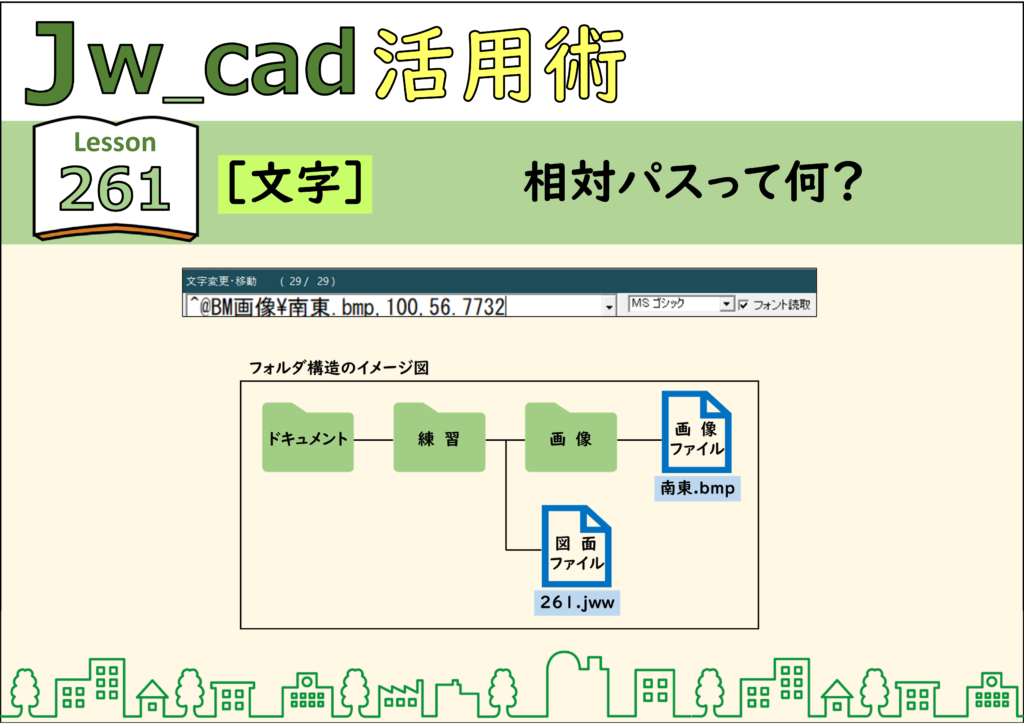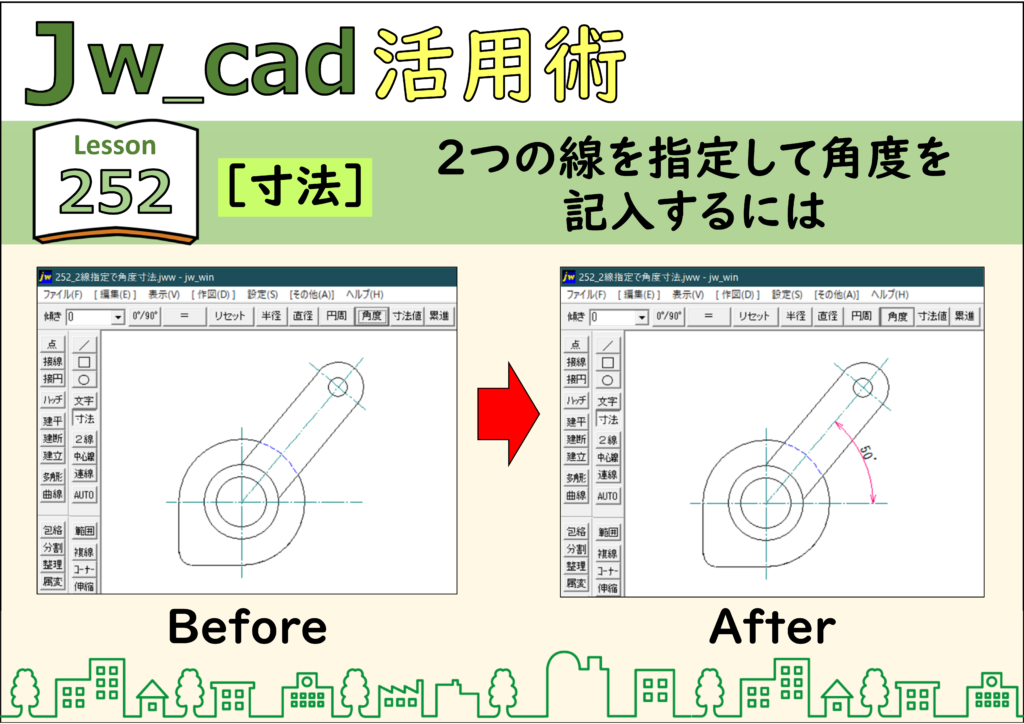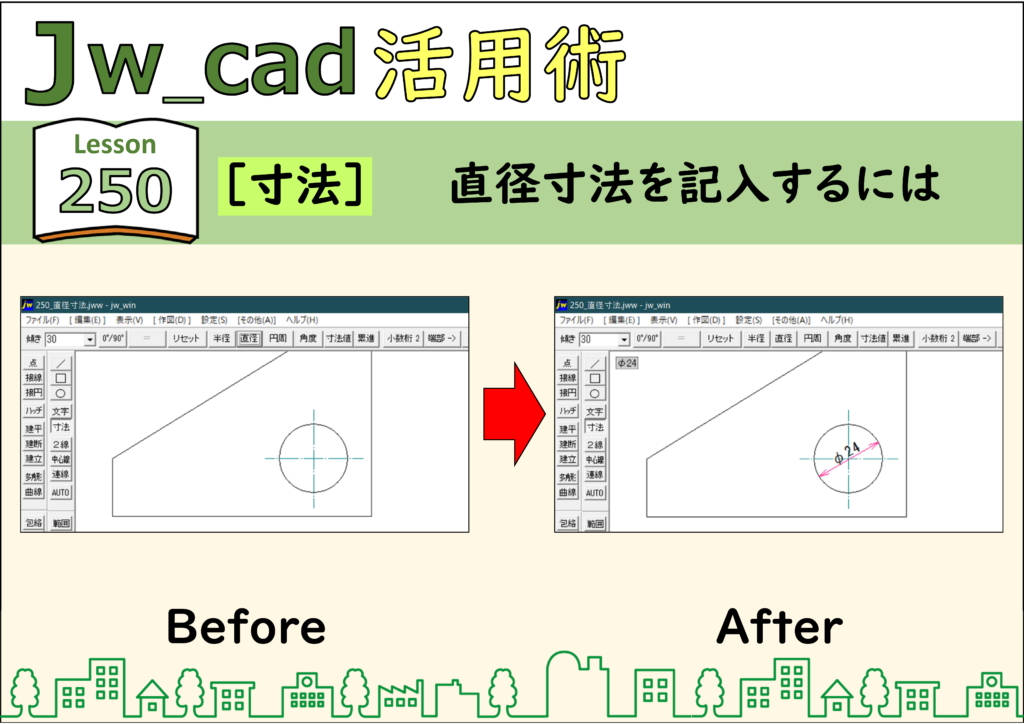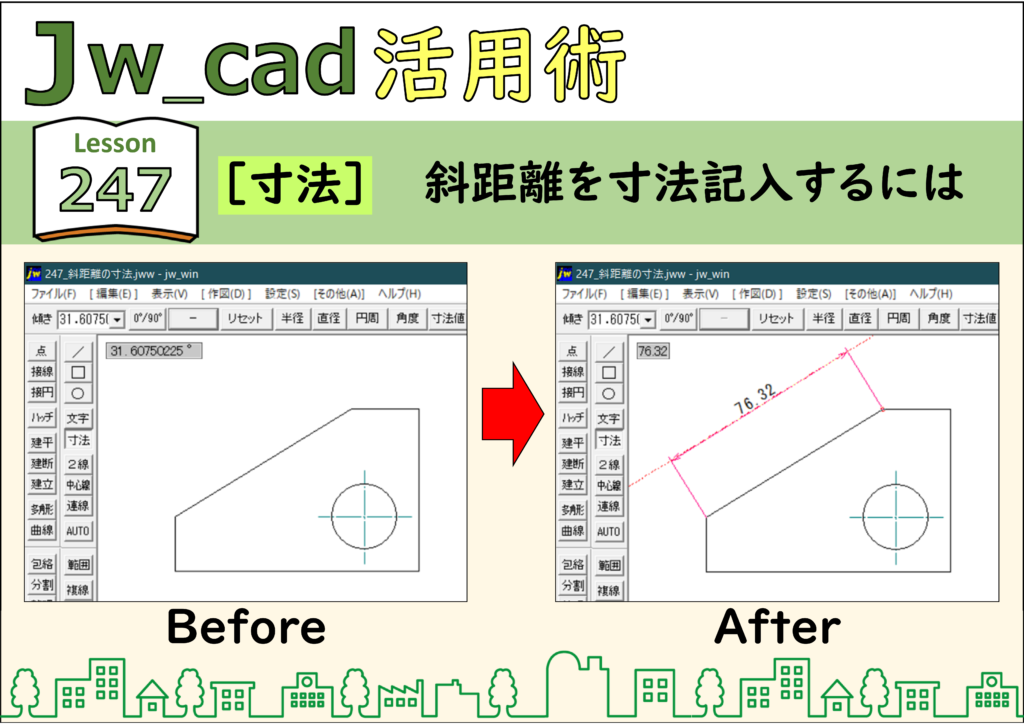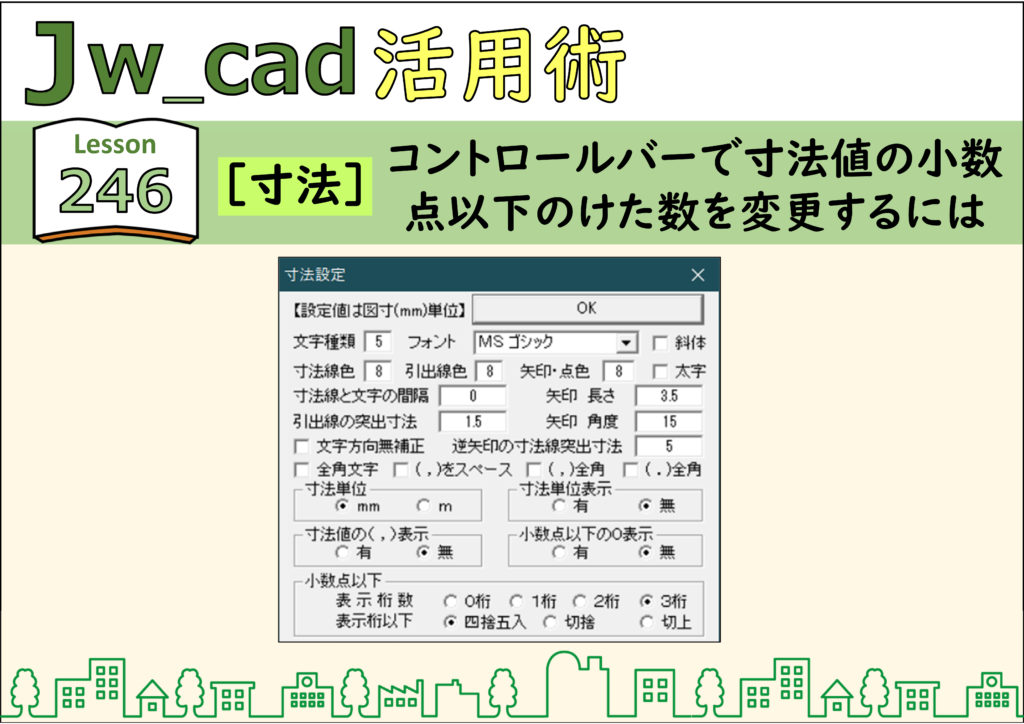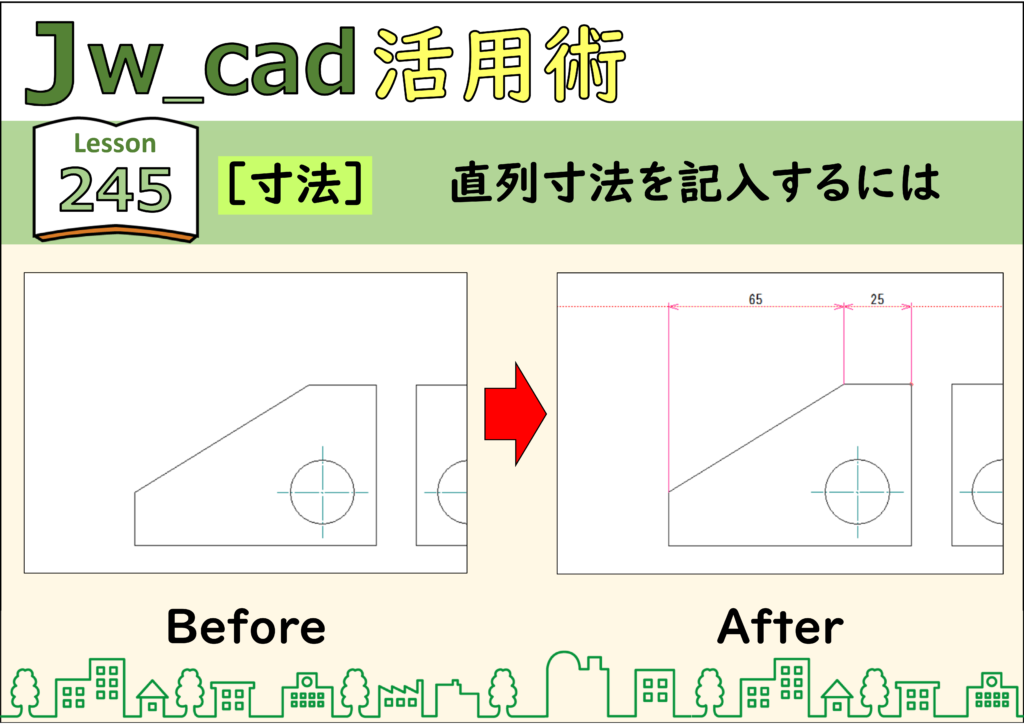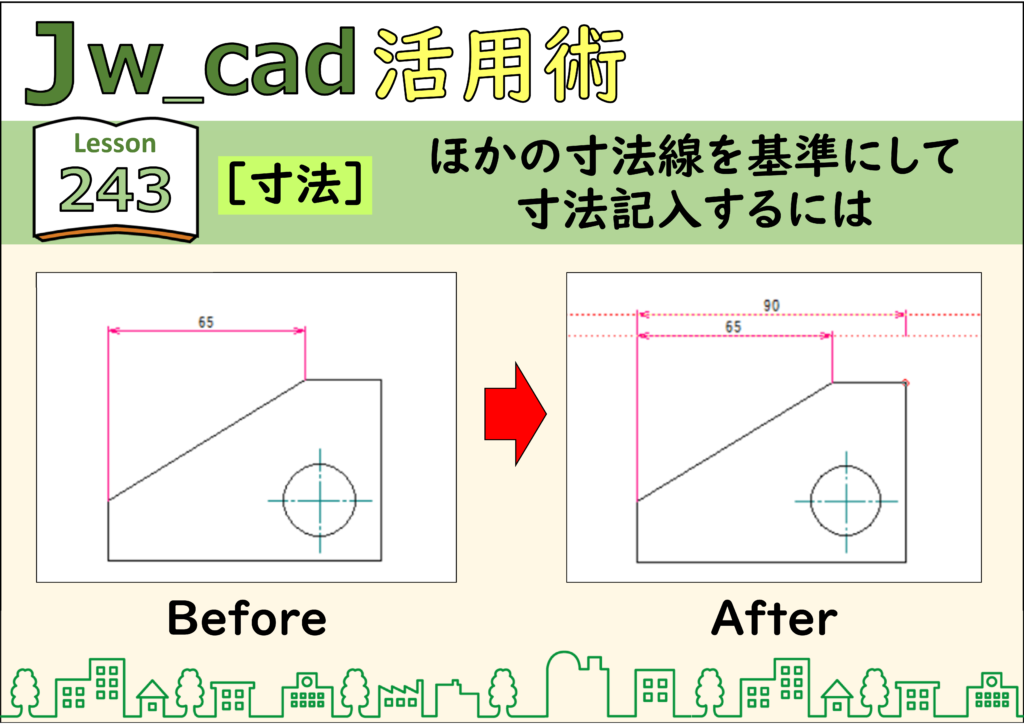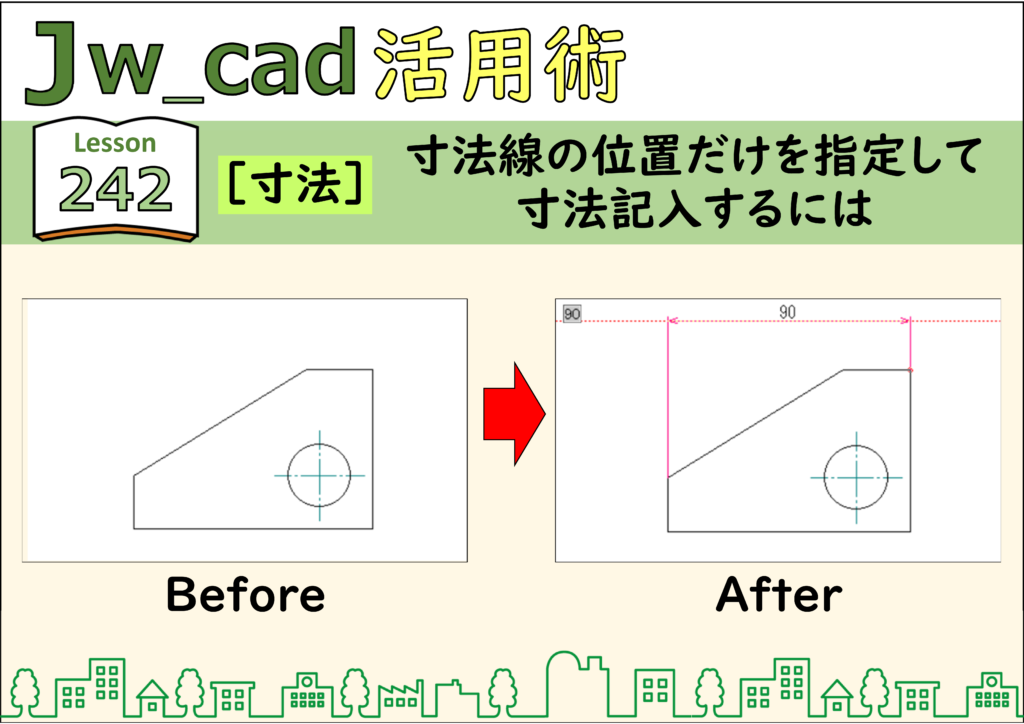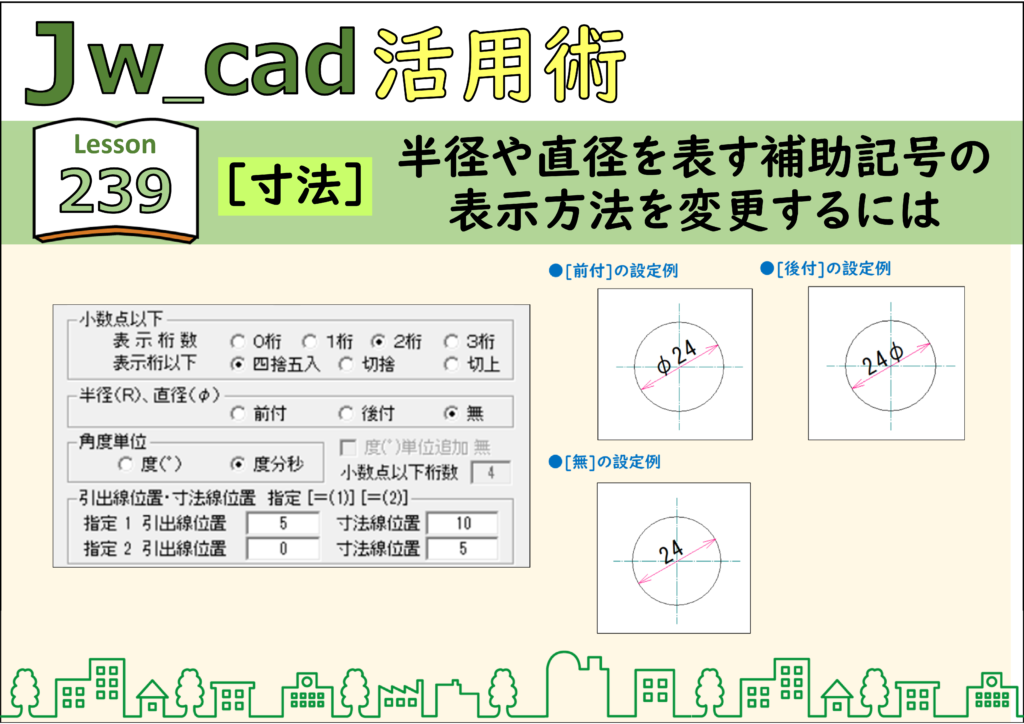02_JwCADの使い方– category –
-

Jwcad☆彡278【分割】三角形を3分割した位置に線を引くには
長さを等分割した位置が必要な時は、[分割]コマンドが役に立ちます。三角形の高さの3分の1の点は重心の高さでもあるので、必要になることが多いものです。頂点を右クリックで読み取り、反対側の底辺をクリックします。 解説 ステップ 01 ステップ 02 ス... -

Jwcad☆彡277【中心線】線分の垂直二等分線を引くには
線分の垂直二等分線を引く方法は、Jw_cadではいくつか考えられます。[線]コマンドを実行し、[線鉛直角度取得]で直角方向の角度を入力し、線分の中点から線を引くのが1つの方法ですね。ここでは、そのほかの方法を紹介します。これらの方法は、そのと... -

Jwcad☆彡275【線三角形の外心を求めるには
三角形の3つの頂点を通過する円を外接円といい、外接円の中心を三角形の外心といいます。各辺に引いた垂直二等分線の交点が、三角形の外心です。なお、Jw_cadでは[円]コマンドで[3点指示]にチェックマークを付けると、3つの頂点を指示するだけで外接円... -

Jwcad☆彡276【中心線】三角形の内心を求めるには
三角形の3つの辺に接する円を内接円といい、内接円の中心を三角形の内心といいます。三角形の各頂点の角の二等分線を作図すると、3本の線が1個所で交わります。その交点が内心です。 解説 ステップ 01 ステップ 02 ステップ 03 ステップ 04 ステップ 05 ... -

Jwcad☆彡274【線】三角形の重心を求めるには
重心とは重さの釣り合いのとれる点です。全体の重量を1つの点に集めたとすると、その力は重心に作用するので、設計計算では重要になる点です。三角形では底辺から重心までの距離が、三角形の高さの3分の1になります。三角形の重心を求めるには、頂点か... -

Jwcad☆彡273【印刷】特定の色だけをカラーで印刷するには
Lesson039で解説したように、[線色1]~ [線色8]の8つの色は、何色で印刷するかを[基本設定]ダイアログボックスで変更できます。そこで特定の線色だけに色を設定し、そのほかの線色を黒にしてカラー印刷すれば、特定の線だけを任意の色で印刷できます。なお... -

Jwcad☆彡272【印刷】図面をPDFで出力するには
PDFは、アドビシステムズが開発したファイル形式で、作成したアプリケーションを持っていなくても、どのようなコンピューターでも印刷結果と同じ表示ができるファイルです。PDFを開いて表示するには、PDFに対応したソフトウェアが必要です。またPDF形式で... -

Jwcad☆彡271【印刷】図面を縮小して印刷するには
打ち合わせや持ち歩くために、大きなサイズの図面を縮小して印刷することがあります。縮小印刷は[印刷]コマンドのオプションで設定します。 解説 ステップ 01 ステップ 02 ステップ 03 ステップ 04 ステップ 05 ステップ 06 ステップ 07 CADデータ【ダウン... -

Jwcad☆彡270【印刷】図面を印刷するには
[印刷]コマンドで実行すると、画面表示はプレビューモードになります。この表示のときに画面上でどこかをクリックすると、即座に印刷されるので注意しましょう。なお、印刷を実行してもプレビューモードのままです。どこかをクリックすると、また印刷され... -

Jwcad☆彡269【図登】登録した図形を挿入するには
[伸縮]コマンドを使うと、線分や円弧の端点を伸縮させて長さを調節できます。ほかの線の端点と同じ位置や、ほかの線との交点に合わせるときに使用します。伸縮させる線分をクリックすると、その位置に水色の点が表示されます。次にどこまで伸縮させるかを... -

Jwcad☆彡268【図登】図形を登録するには
規格品や記号などの図は、複数の図面で何度も使用するので、部品として図形登録しておくと簡単に挿入できて便利です。登録した図形は「jws」という拡張子のファイルで保存されます。 解説 ステップ 01 ステップ 02 ステップ 03 ステップ 04 ステップ 05 ス... -

Jwcad☆彡267【画像・編集】埋め込まれた画像データを分離するには
JWWファイルに埋め込まれた画像は、BMPファイルとして書き出せます。分離を実行すると、JWWファイルと同じフォルダーに新たにフォルダーが作られて、すべての画像が保存されます。フォルダー名やファイル名は自動的に付けられます。 解説 ステップ 01 ステ... -

Jwcad☆彡266【画像・編集】画像をファイルに埋め込むには
画像は容量が大きいため、図面ファイルの容量が大きくならないように、画像ファイルはJWWファイルとは別に保存する仕組みになっています。ただし、この場合、挿入した画像ファイルが常に必要になります。そこで画像ファイルがなくてもいいように、画像をJW... -

Jwcad☆彡265【画像・消去】画像を消去するには
図面中の画像は、実際には画像ファイル名を記した文字データです。画像の左下付近に文字データがあるので、[図形消去]コマンドで消去できます。 解説 ステップ 01 ステップ 02 ステップ 03 CADデータ【ダウンロード】 《CADデータ》265.jww 【ダウンロ... -

Jwcad☆彡264【画像・編集】解像度と画像サイズの関係について
デジタル画像はピクセルという小さな四角い粒でできています。1つのピクセルの大きさは、「dpi」という単位の数値で表されます。「dpi」はドット・パー・インチの略で、1インチ(2.54cm)の長さの中にいくつのピクセルがあるかを示しています。 解説 ... -

Jwcad☆彡263【画像・編集】画像のサイズを変更するには
[文字]コマンドで画像の左下をクリックすると、文字が読み取られます。ファイル名の後ろに記入された、カンマで区切られた2つの数字は、画像の横と縦の寸法です。この数値を書き換えるとサイズを変更できます。縦の長さは縦横比を元に計算されるので、横の... -

Jwcad☆彡262【画像・編集】画像の位置を変更するには
画像の実体は文字なので、[文字]や[移動]コマンドで移動できます。[画像編集]コマンドにも移動オプションがあるので、画像を挿入するときに位置の調整ができます。 解説 ステップ 01 ステップ 02 ステップ 03 ステップ 04 CADデータ【ダウンロード】 《C... -

Jwcad☆彡261【画像・文字】相対パスって何?
Jw_cadなどのアプリケーションがファイルを使用するときは、ドライブからフォルダーをたどってファイルを見つけています。このファイルにたどり着くまでの道筋を「パス」といいます。 解説 ステップ 01 ステップ 02 ステップ 03 ステップ 04 ステップ... -

Jwcad☆彡260【画像・編集】画像を挿入するには
Jw_cadの図面ファイルにはBMP形式の画像ファイルを挿入できます。 解説 ステップ 01 ステップ 02 ステップ 03 ステップ 04 ステップ 05 ステップ 06 CADデータ【ダウンロード】 《CADデータ》260.jww 【ダウンロード】 ← 右クリック「名前を... -

Jwcad☆彡259【線】引出線を引くには
引出線を引くには[線]コマンドを使用して、端末記号付きの線分を引いて記入します。なお、矢印のサイズは[寸法設定]ダイアログボックスの設定で変わります。また、次に[線]コマンドを使用するときにもチェックマークは残っています。 解説 ステップ... -

Jwcad☆彡258【寸法・線】寸法線に矢印を追加するには
寸法線の矢印の向きを変える場合など、後から矢印だけを追加したいことがあります。そのようなときは[線]コマンドのオプションで、線の端点に矢印を記入できます。 解説 ステップ 01 ステップ 02 ステップ 03 ステップ 04 ステップ 05 CADデータ【ダウン... -

Jwcad☆彡257【寸法・線】寸法補助線なしで寸法線を記入するには
寸法を記入した後で形状を変更した場合など、後から一部の寸法を記入し直すことがあります。寸法補助線が必要なければ[線]コマンドでも寸法の記入ができます。 解説 ステップ 01 ステップ 02 ステップ 03 ステップ 04 ステップ 05 ステップ 06 CADデータ... -

Jwcad☆彡256【寸法】寸法値を移動するには
記入した寸法は文字と線分でできているので、[文字]や[移動]コマンドで寸法値を移動できます。ここでは[寸法]コマンドで移動する方法を紹介します。 解説 ステップ 01 ステップ 02 ステップ 03 ステップ 04 CADデータ【ダウンロード】 《CADデータ... -

Jwcad☆彡255【寸法】寸法値を書き換えるには
記入した寸法は文字と線分でできています。[文字]コマンドで内容を書き換えられますが、ここでは[寸法]コマンドで書き換える方法を紹介します。 解説 ステップ 01 ステップ 02 ステップ 03 ステップ 04 CADデータ【ダウンロード】 《CADデータ》255.jww ... -

Jwcad☆彡254【寸法】累進寸法を記入するには
累進寸法は[寸法]コマンドの[累進]で記入できます。[寸法設定]ダイアログボックスで累進寸法の設定を行っておきましょう。 解説 ステップ 01 ステップ 02 ステップ 03 ステップ 04 ステップ 05 ステップ 06 ステップ 07 CADデータ【ダウンロード】 《CAD... -

Jwcad☆彡253【寸法・文字】角度寸法の寸法値を反転するには
角度を記入する位置によって、寸法値が逆さまになることがあります。図面として使用するには問題があるので反転させましょう。 解説 ステップ 01 ステップ 02 ステップ 03 CADデータ【ダウンロード】 《CADデータ》253.jww 【ダウンロード】 ← 右クリッ... -

Jwcad☆彡252【寸法】2つの線を指定して角度を記入するには
角度を記入するには[寸法]コマンドの[角度]を使用します。ここでは2つの線を指定して角度記入する方法を紹介します。 解説 ステップ 01 ステップ 02 ステップ 03 ステップ 04 ステップ 05 ステップ 06 CADデータ【ダウンロード】 《CADデータ》252.j... -

Jwcad☆彡251【寸法】3つの点を指定して角度を記入するには
角度を記入するには[寸法]コマンドの[角度]を使用します。なお、角度は時計と逆回りで指定します。 解説 ステップ 01 ステップ 02 ステップ 03 ステップ 04 ステップ 05 CADデータ【ダウンロード】 《CADデータ》251.jww 【ダウンロード】 ← 右クリ... -

Jwcad☆彡250【寸法】直径寸法を記入するには
円や円弧の直径は[寸法]コマンドの[直径]で、円をクリックするだけで記入できます。マウスの左右どちらのボタンでクリックするかで、結果が異なります。なお、寸法補助記号「φ」の位置は[寸法設定]ダイアログボックスの設定で変わります。寸法補助記号... -

Jwcad☆彡249【寸法】半径寸法を記入するには
円や円弧の半径は[寸法]コマンドの[半径]で、円をクリックするだけで記入できます。マウスの左右どちらのボタンでクリックするかで、結果が異なります。なお、寸法補助記号「R」の位置は[寸法設定]ダイアログボックスの設定で変わります。寸法補助記号... -

Jwcad☆彡248【寸法】寸法補助線を斜めに引き出して寸法記入するには
寸法補助線を斜めに引き出すには[=]モードを使います。このとき、寸法補助線の始点側にすき間を空けるとずれるので、すき間を設定せずに記入します。 解説 ステップ 01 ステップ 02 ステップ 03 ステップ 04 ステップ 05 CADデータ【ダウンロード】 ... -

Jwcad☆彡247【寸法】斜距離を寸法記入するには
傾いた方向に寸法を入れるには、[寸法]コマンドの[傾き]に寸法の角度を入力します。[線角度取得]コマンドで画面上の線をクリックすれば、簡単に角度の入力ができます。 解説 ステップ 01 ステップ 02 ステップ 03 ステップ 04 ステップ 05 ステップ ... -

Jwcad☆彡246【寸法】コントロールバーで寸法値の小数点以下のけた数を変更するには
寸法値の小数点以下のけた数は[寸法設定]ダイアログボックスの[小数点以下]で設定します。[寸法設定]ダイアログボックスを開かなくても、 [寸法]コマンドのコントロールバーからでも変更できます。 解説 ステップ 01 ステップ 02 ステップ 03 ステ... -

Jwcad☆彡245【寸法】直列寸法を記入するには
[寸法]コマンドの[リセット]は、赤い点線(寸法線の位置)を設定し直します。したがってリセットせずに、右クリックで続けると直列寸法を記入できます。また、クリックで点を読み取ると、同じ赤い点線上の新しい寸法の始点になります。 解説 ステップ ... -

Jwcad☆彡244【寸法】矢印の向きを変えて寸法記入するには
寸法矢印の向きは、矢印ボタンの状態とクリックする順番によって結果が異なります。 解説 ステップ 01 ステップ 02 ステップ 03 -

Jwcad☆彡243【寸法】ほかの寸法線を基準にして寸法記入するには
[寸法]コマンドの[=(1)]と[=(2)]モードは、画面上の寸法を基準にして寸法記入します。基準にする位置を右クリックすると、寸法線の位置が太い点線で表示されます。これが基準線に対して逆になった場合は、操作⑤のように、マウスを動かさずにも... -

Jwcad☆彡242【寸法】寸法線の位置だけを指定して寸法記入するには
[寸法]コマンドの[-]モードは、寸法線の位置だけを指定して、寸法記入します。 解説 ステップ 01 ステップ 02 ステップ 03 ステップ 04 ステップ 05 ステップ 06 CADデータ【ダウンロード】 《CADデータ》242.jww 【ダウンロード】 ← 右クリッ... -

Jwcad☆彡241【寸法】寸法補助線の位置を画面上で指定して寸法記入するには
[寸法]コマンドには4つのモードがあります。ここで解説する[=]モードは寸法補助線の始点と寸法線の位置を指定します。[寸法]コマンドの実行中は、マウスの左右どちらのボタンでクリックしても点が読み取れます。しかし、読み取れる点がないと寸法を... -

Jwcad(240)【寸法】角度寸法の単位を設定するには
角度寸法の単位は、十進表記または度分秒表記を選べます。一般に、1度より小さな角度を記入する場合は分や秒を使います。1度=60分、1分=60秒です。したがって1度=3600秒です。 解説 ステップ 01 ステップ 02 ステップ 03 ステップ 04 CADデータ【ダウン... -

Jwcad☆彡239【寸法】半径や直径を表す補助記号の表示方法を変更するには
JIS規格では、弧を張る角度が180度を超える直径寸法は、寸法補助記号の「φ」を省略します。直径と半径の寸法補助記号の有無は、[寸法設定]ダイアログボックスで簡単に変更できます。 解説 ステップ 01 ステップ 02 ステップ 03 ステップ 04 《CADデ... -

Jwcad☆彡238【寸法】小数点以下の数値が「0」のときの設定は?
[寸法設定]で小数点以下のけた数を設定していても、整数のときは小数点以下の「0」を表示しない設定にできます。 解説 ステップ 01 ステップ 02 ステップ 03 -

Jwcad☆彡237【寸法】寸法値の小数点以下のけた数を変更するには
小数点以下の数値まで示して寸法記入する場合は、以下の方法で表示方法を変更しましょう。 解説 ステップ 01 ステップ 02 ステップ 03 -

Jwcad☆彡236【寸法】寸法値のけた区切りを設定するには
機械製図では数値のけた数が多い場合でも、3けた区切りのカンマは付けません。国際的には、カンマは小数点として使うことがあるためです。 解説 ステップ 01 ステップ 02 ステップ 03 -

Jwcad☆彡235【寸法】寸法値で利用する文字の種類と寸法線との間隔を設定するには
寸法値は画面上から長さを読み取って記入されます。寸法値に利用する文字は、以下の手順で設定します。 解説 ステップ 01 ステップ 02 ステップ 03 ステップ 04