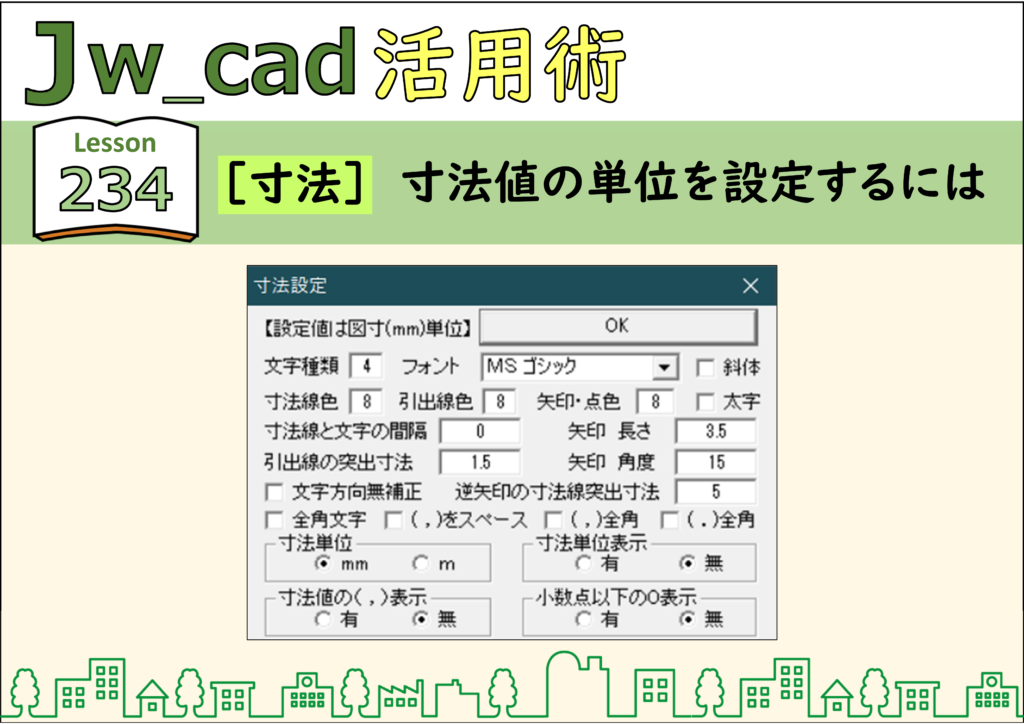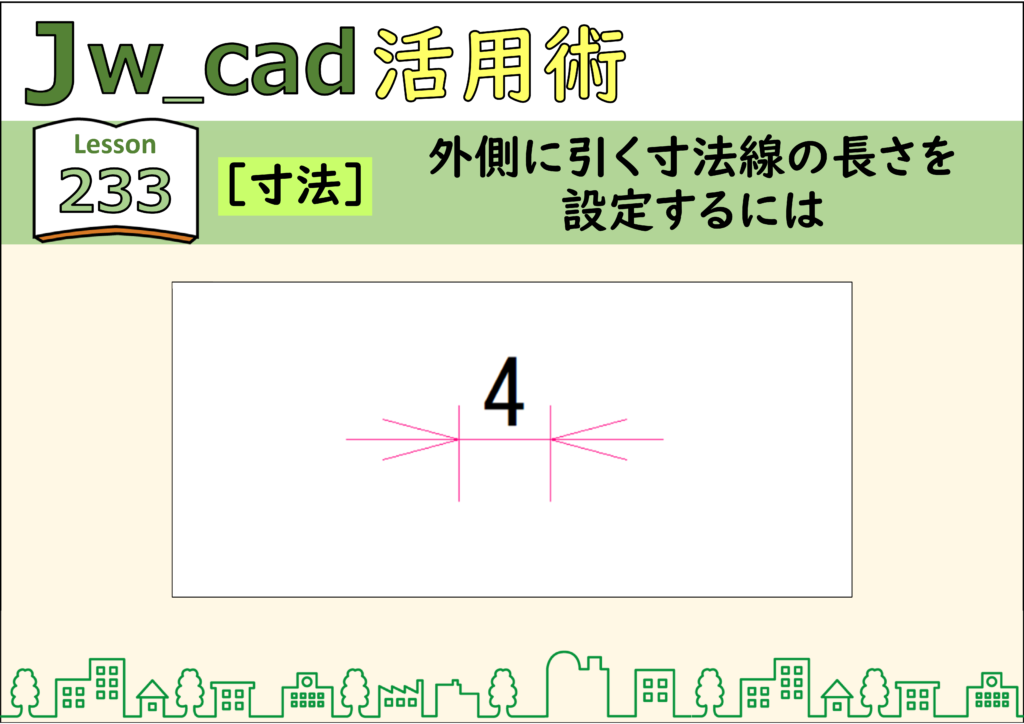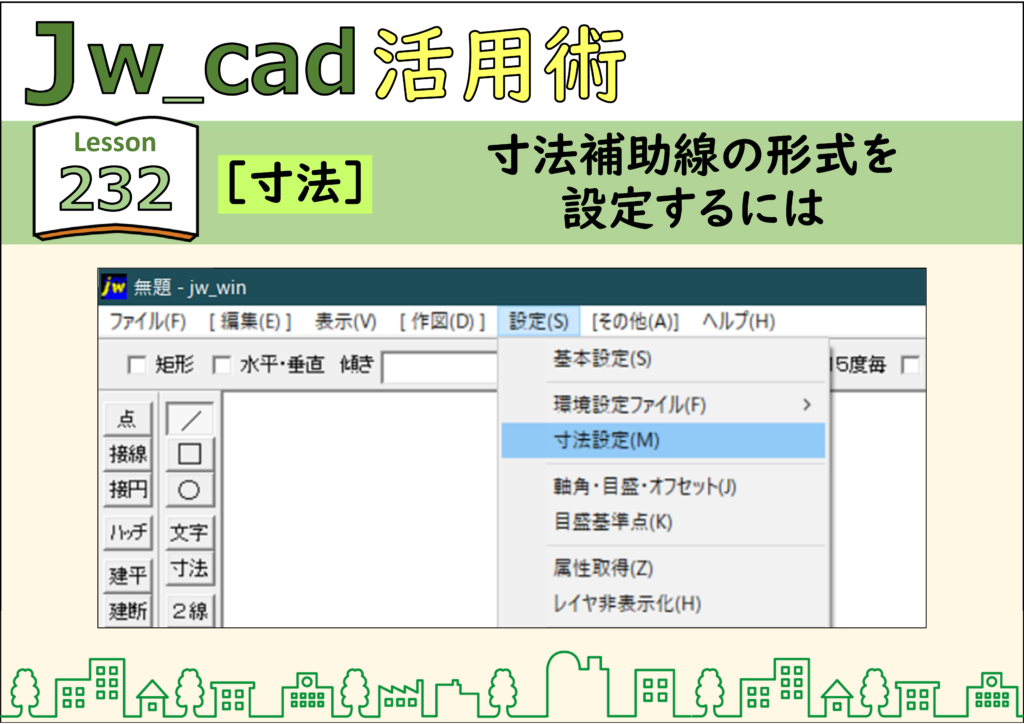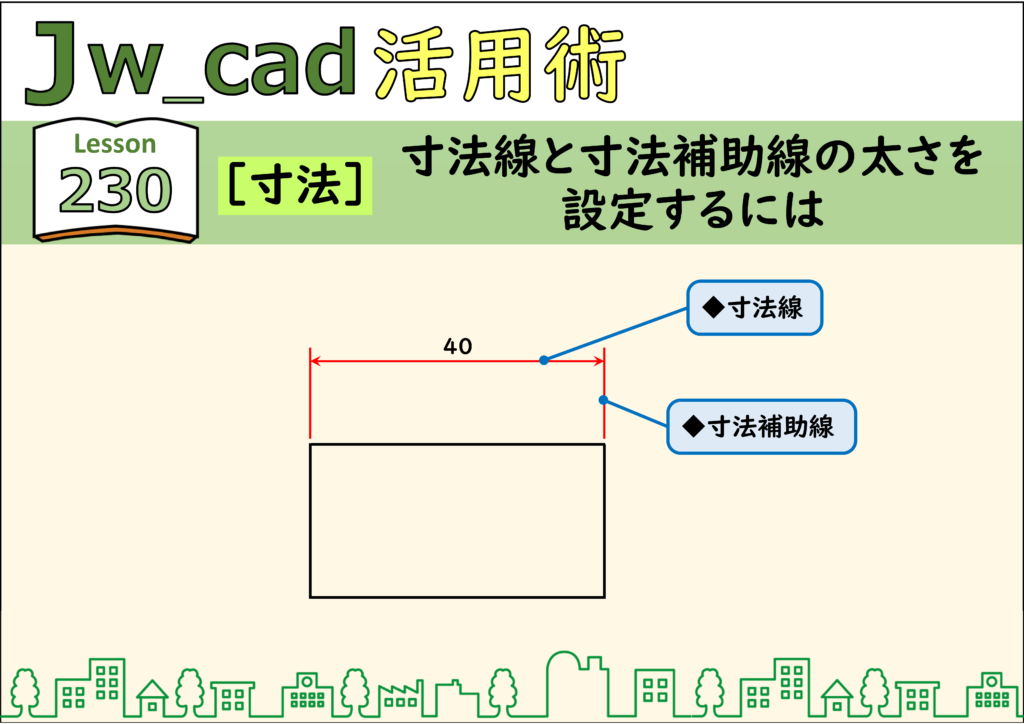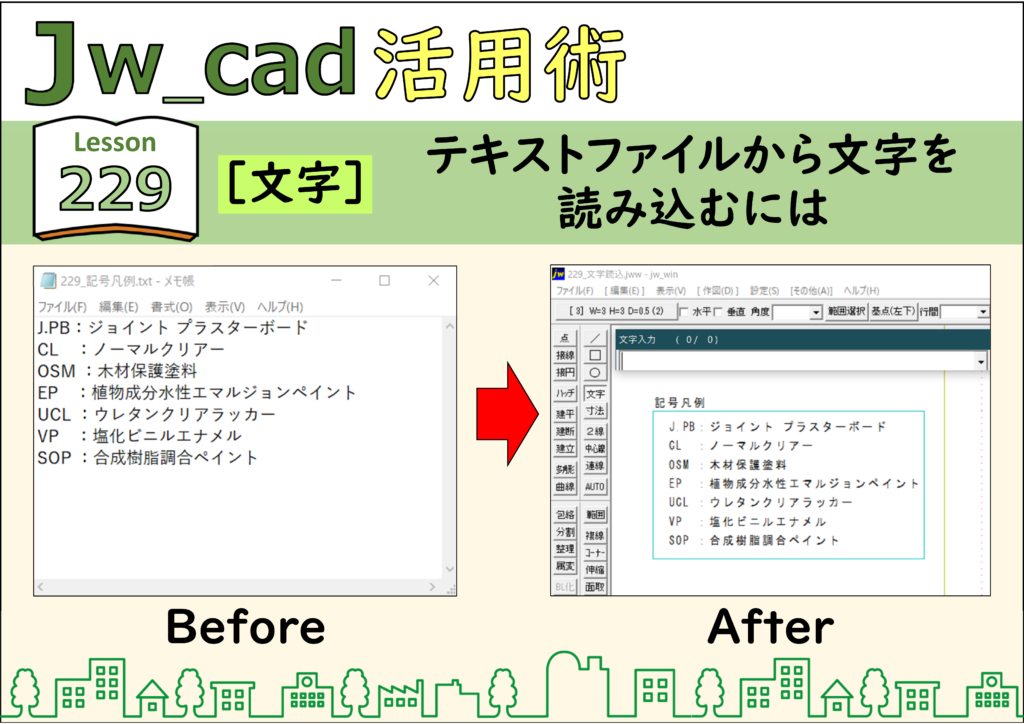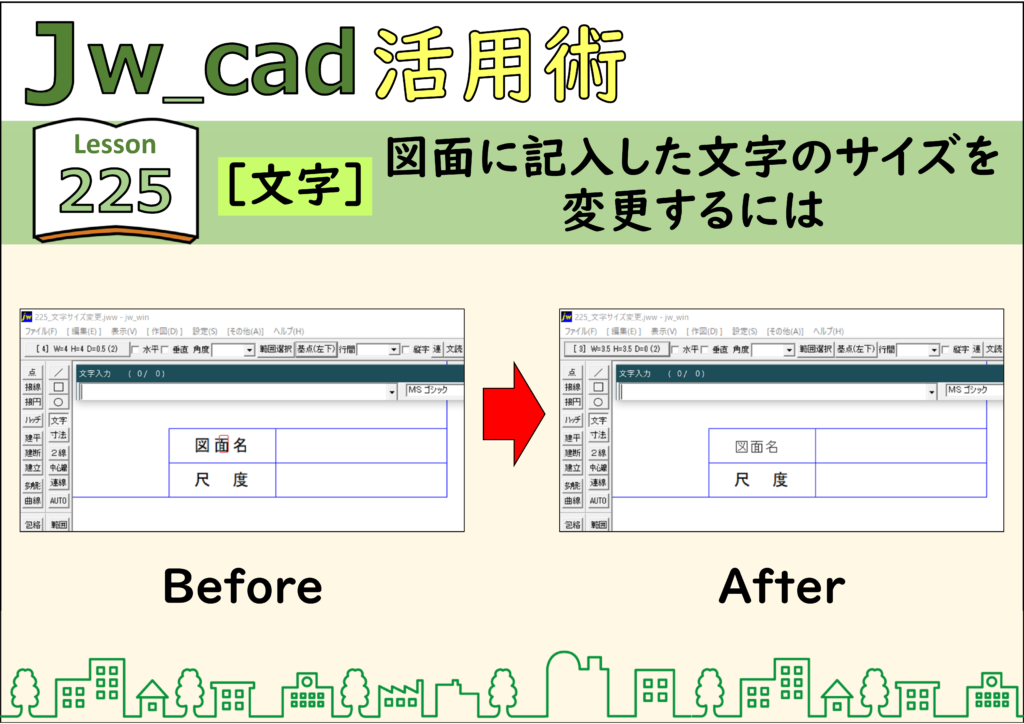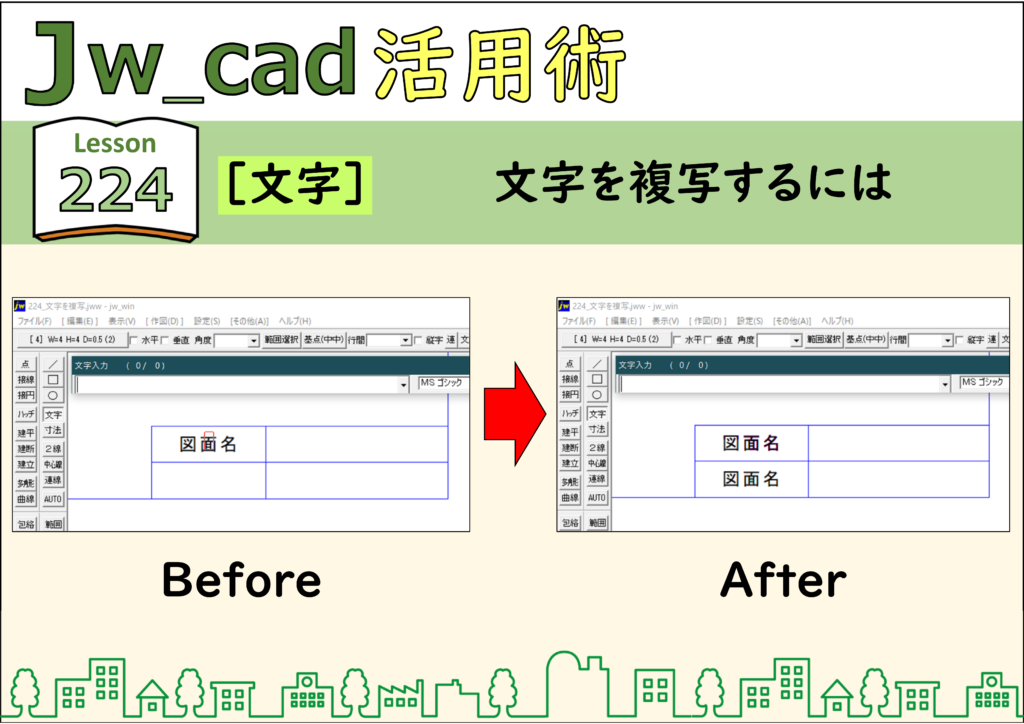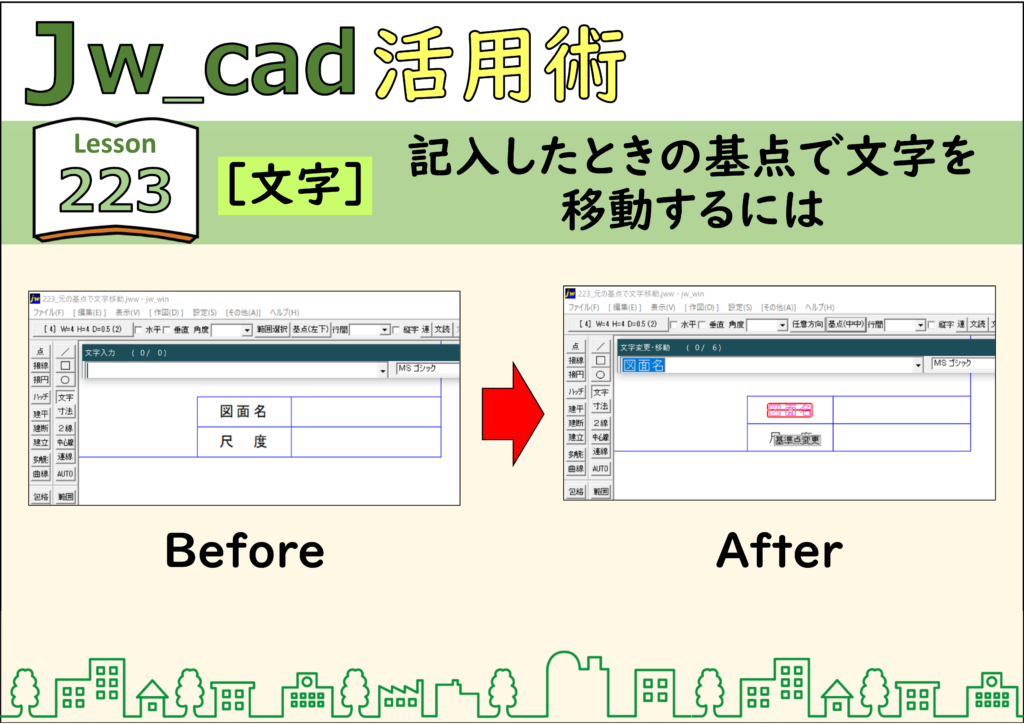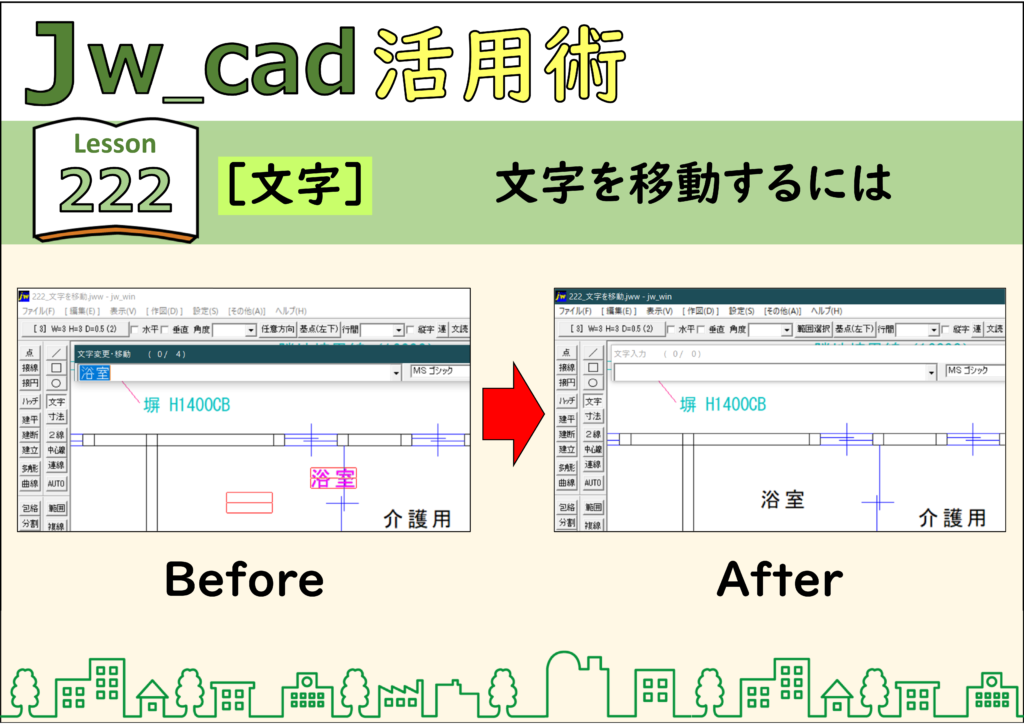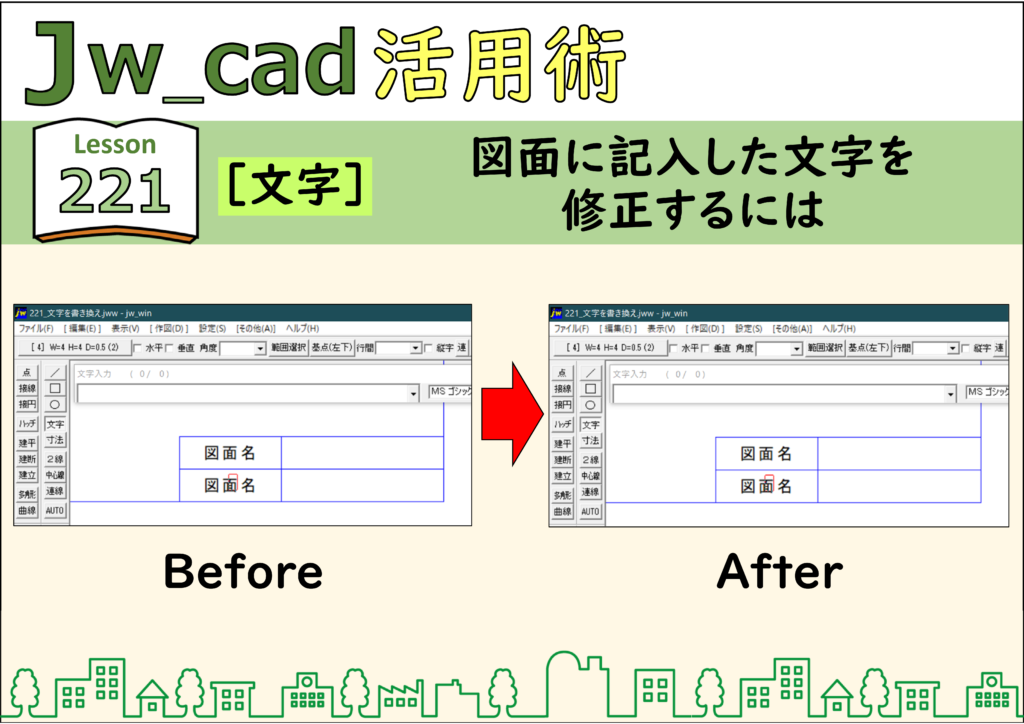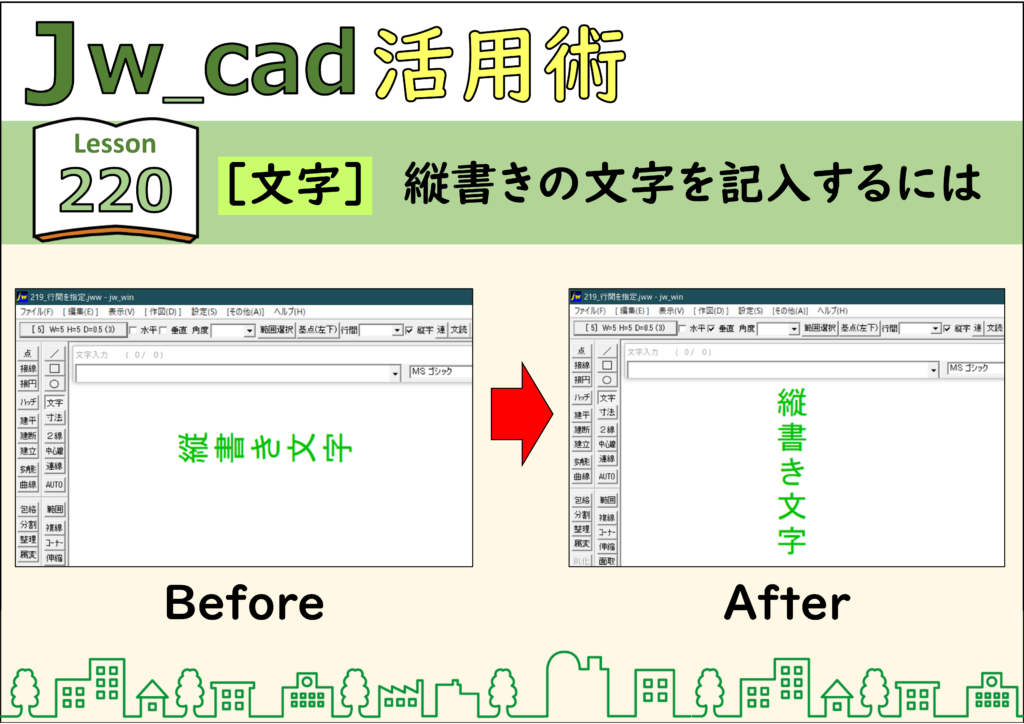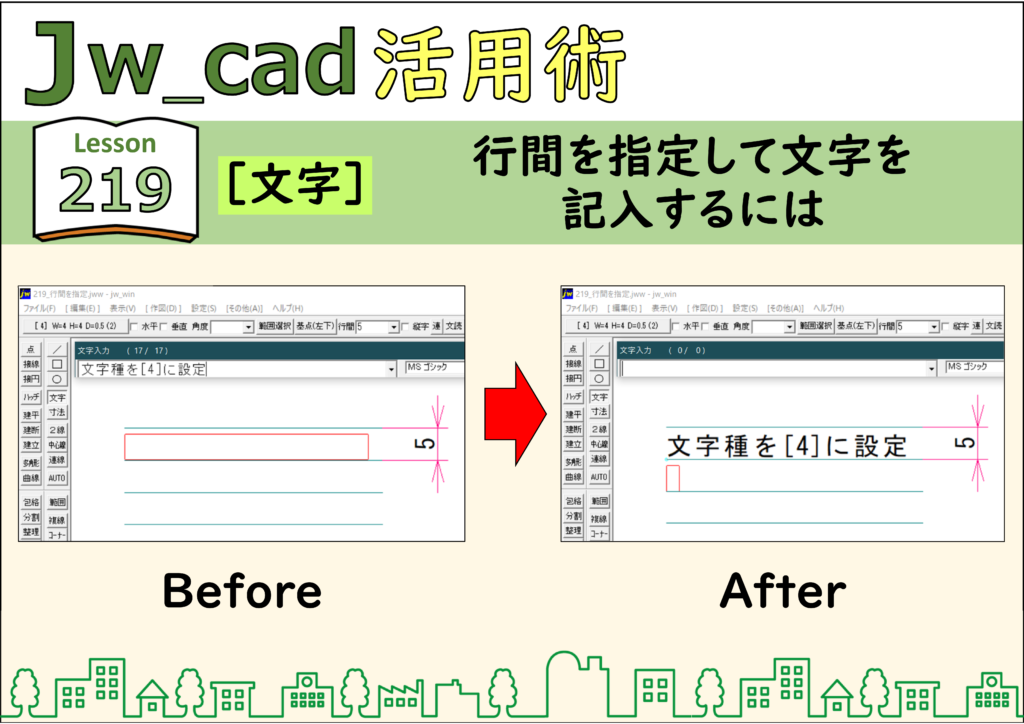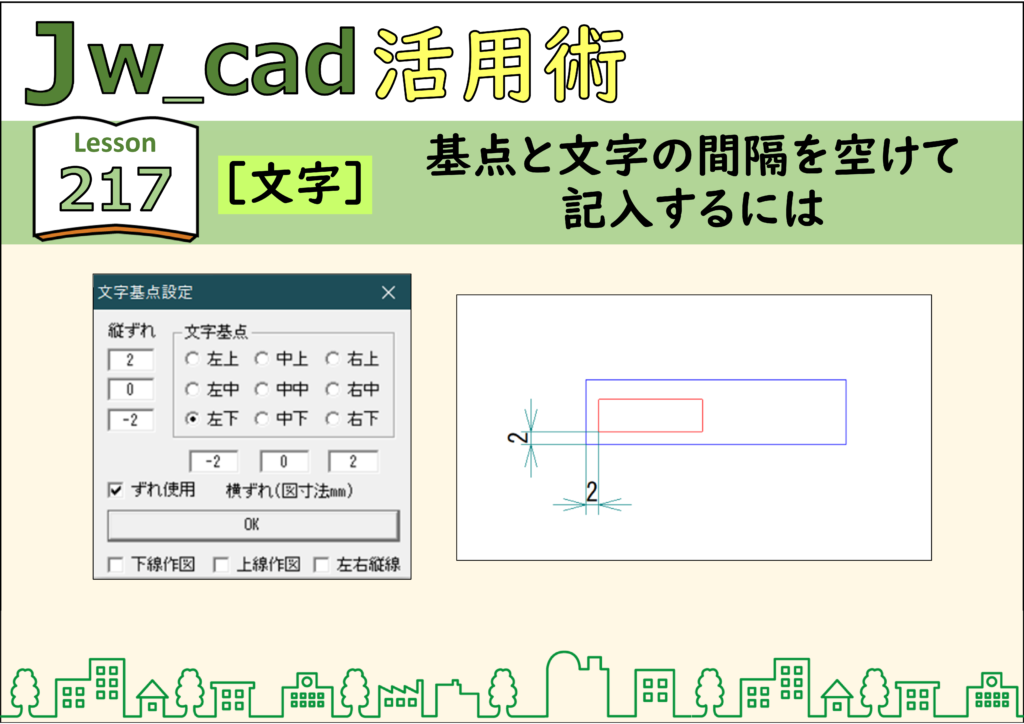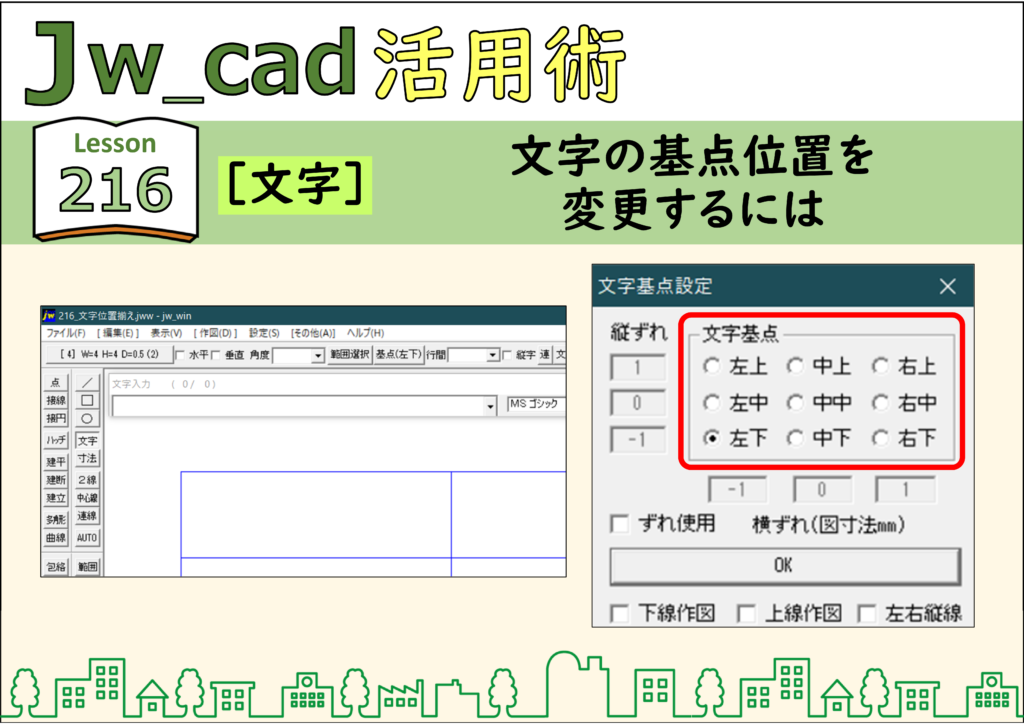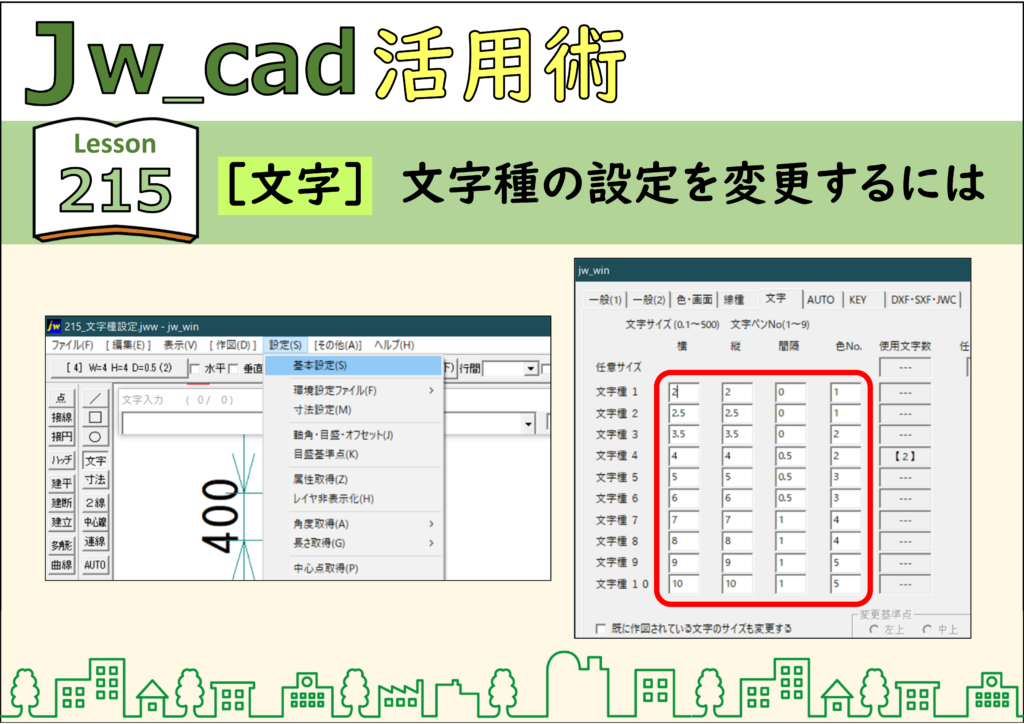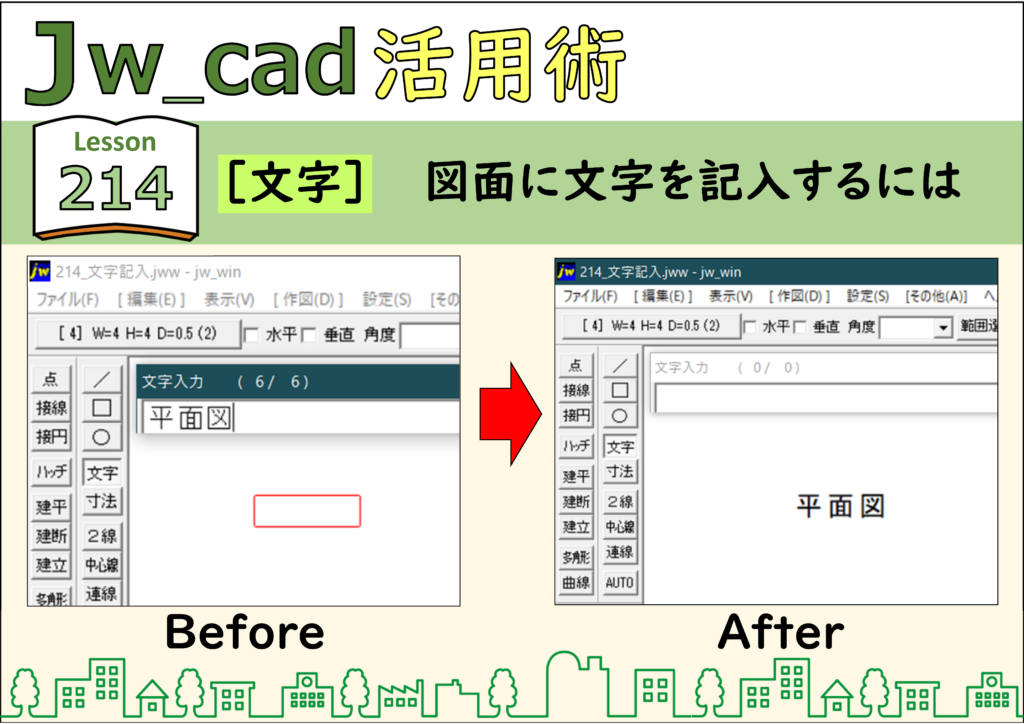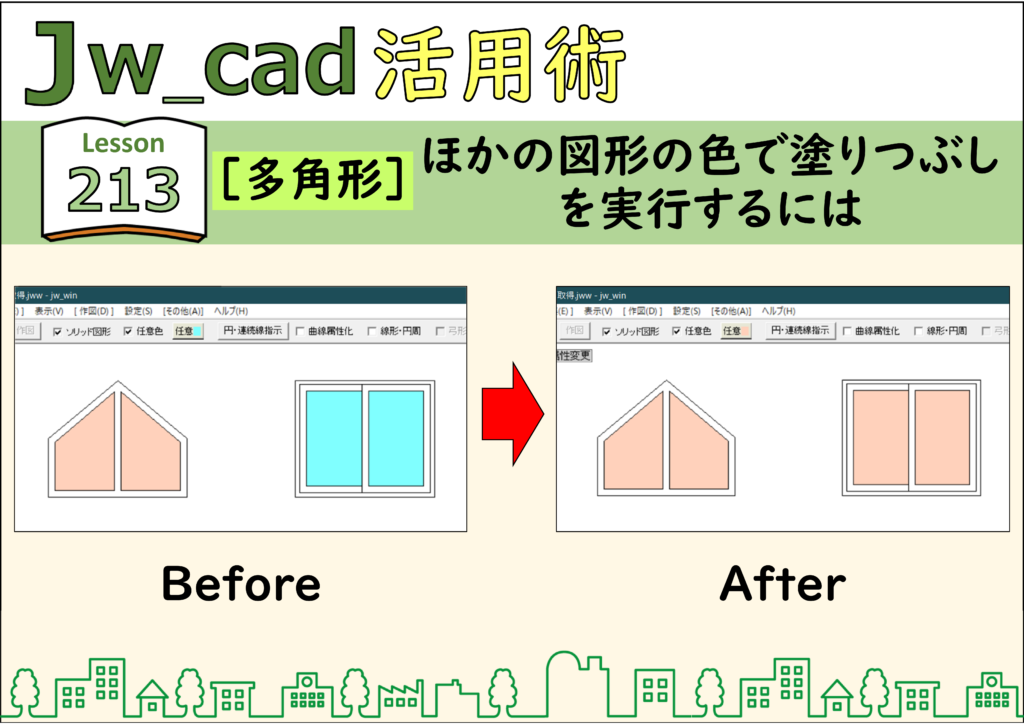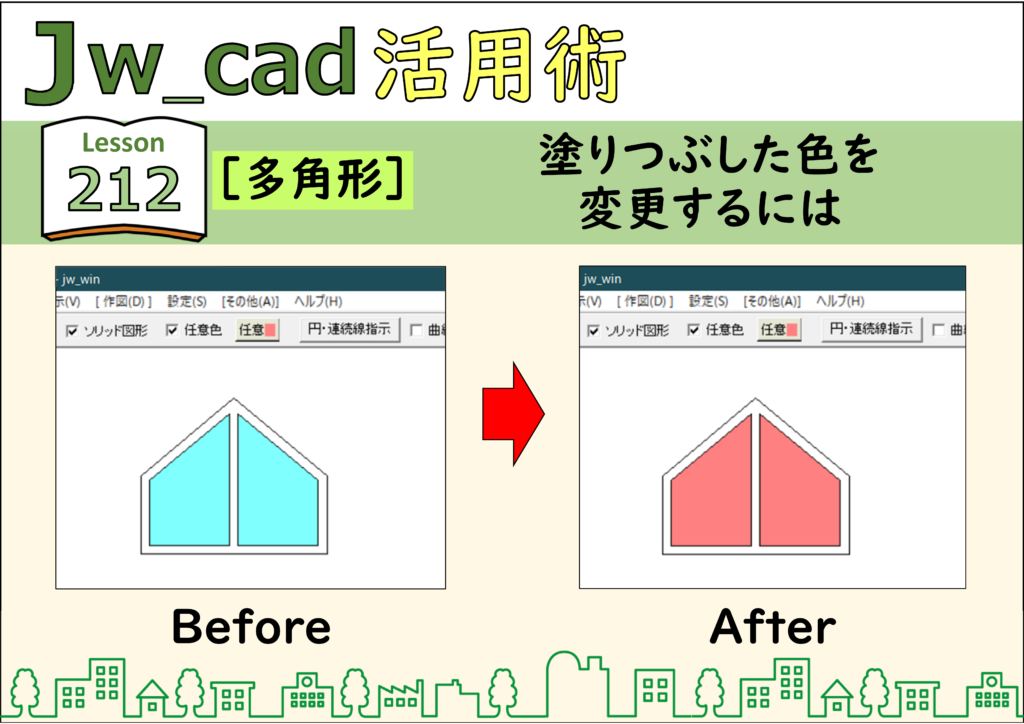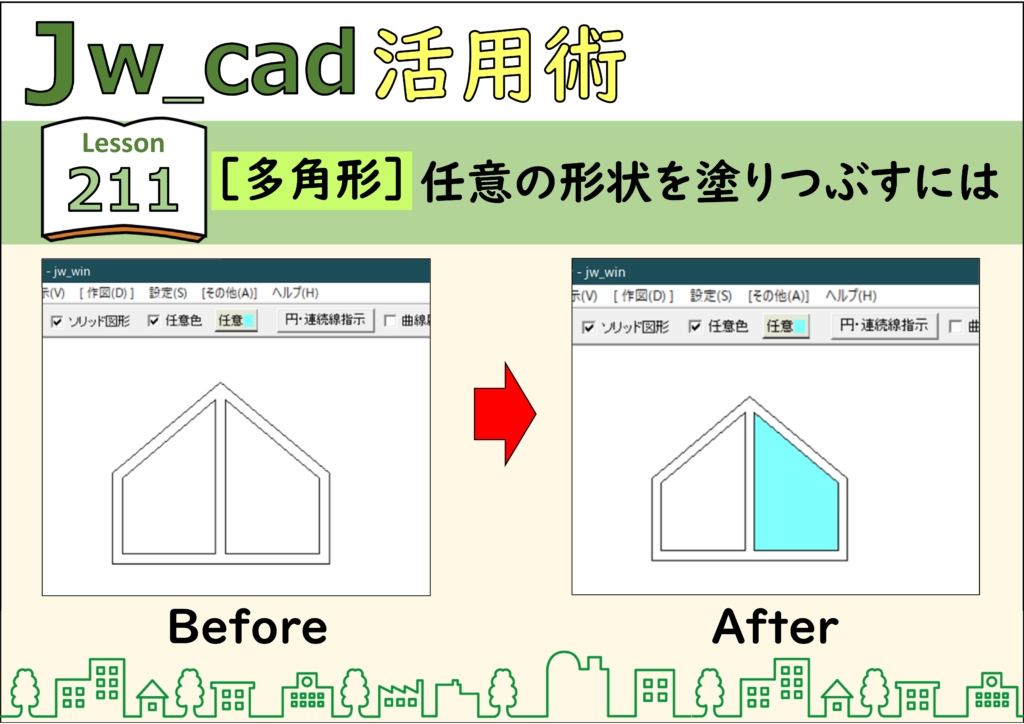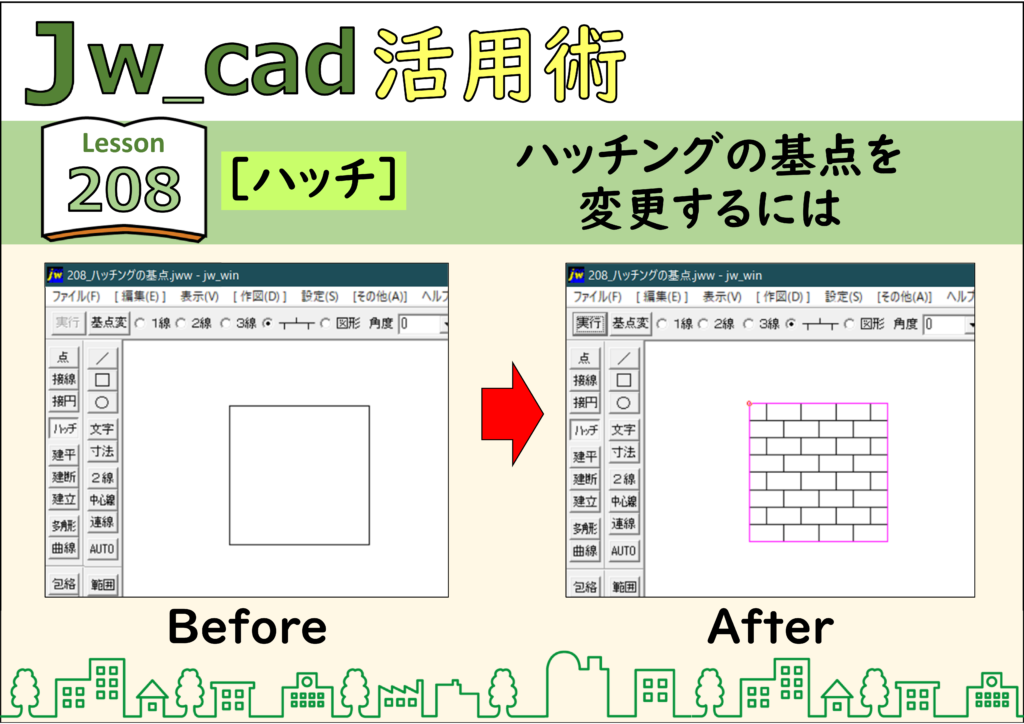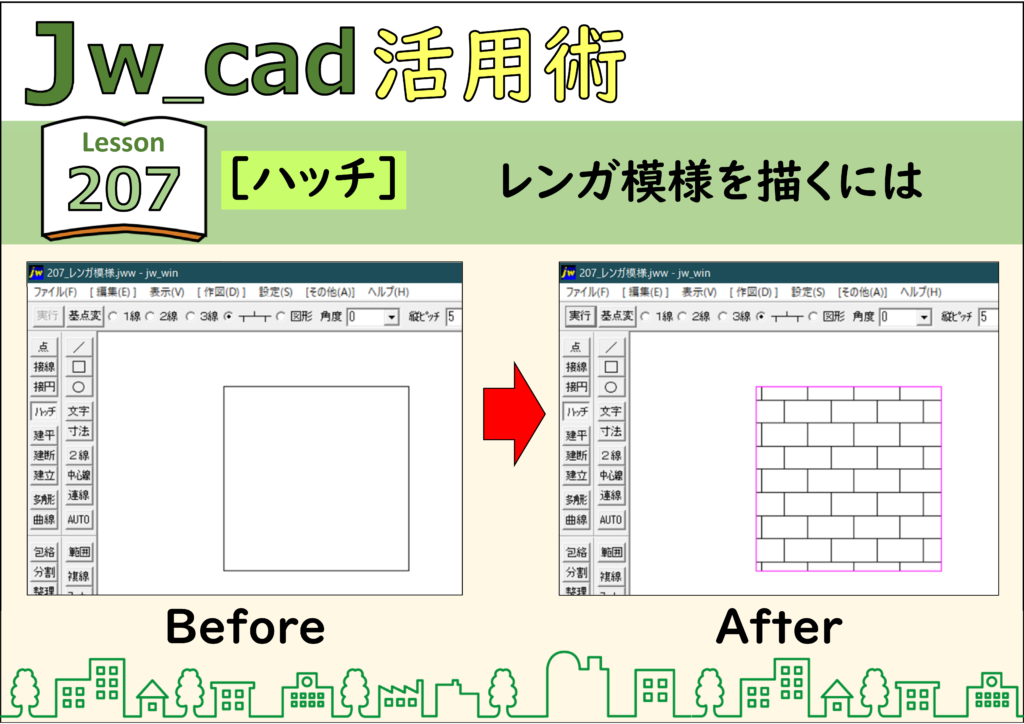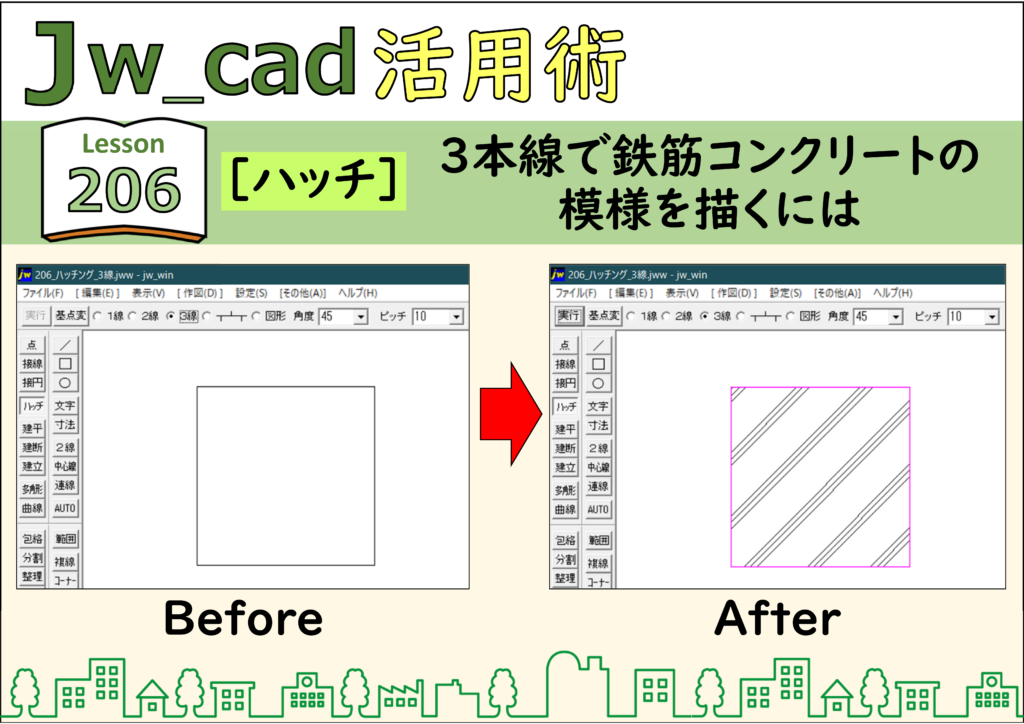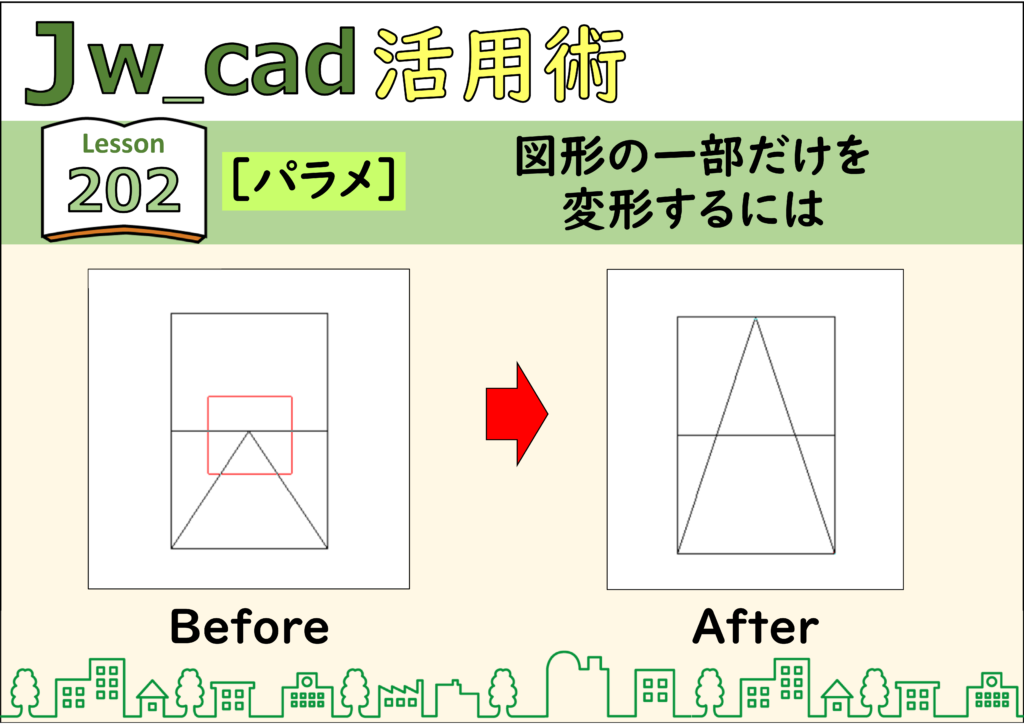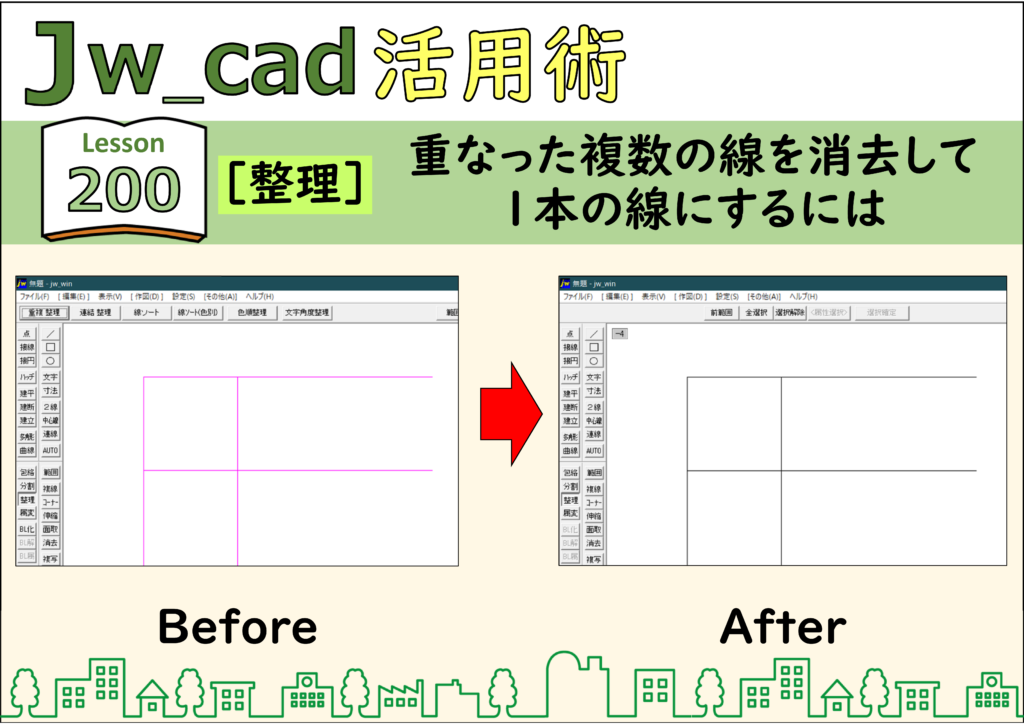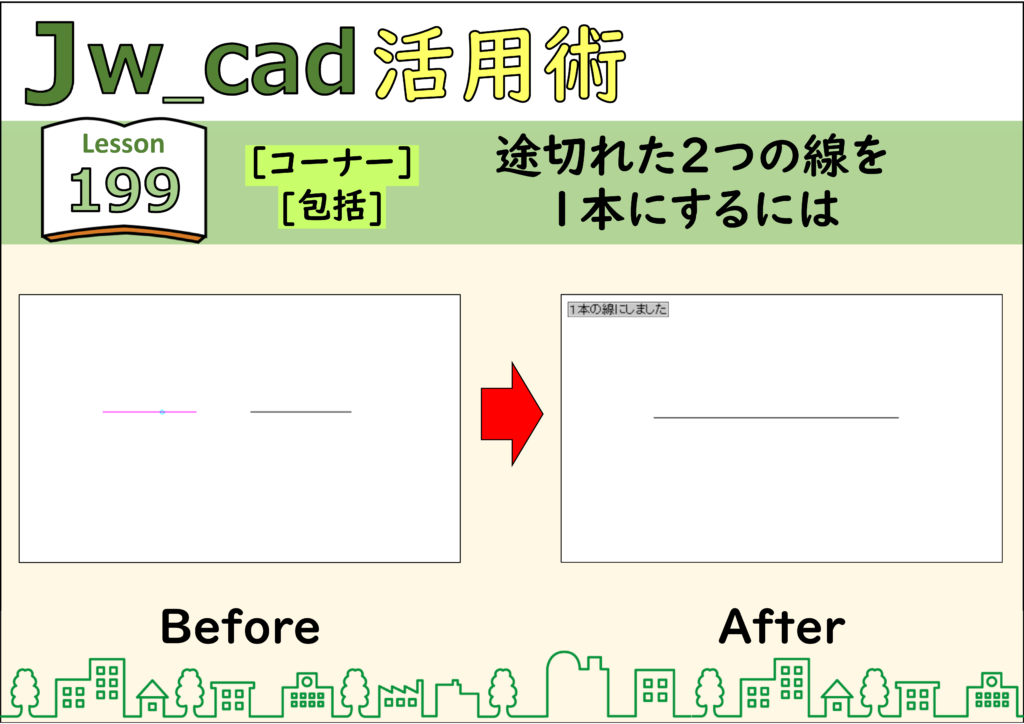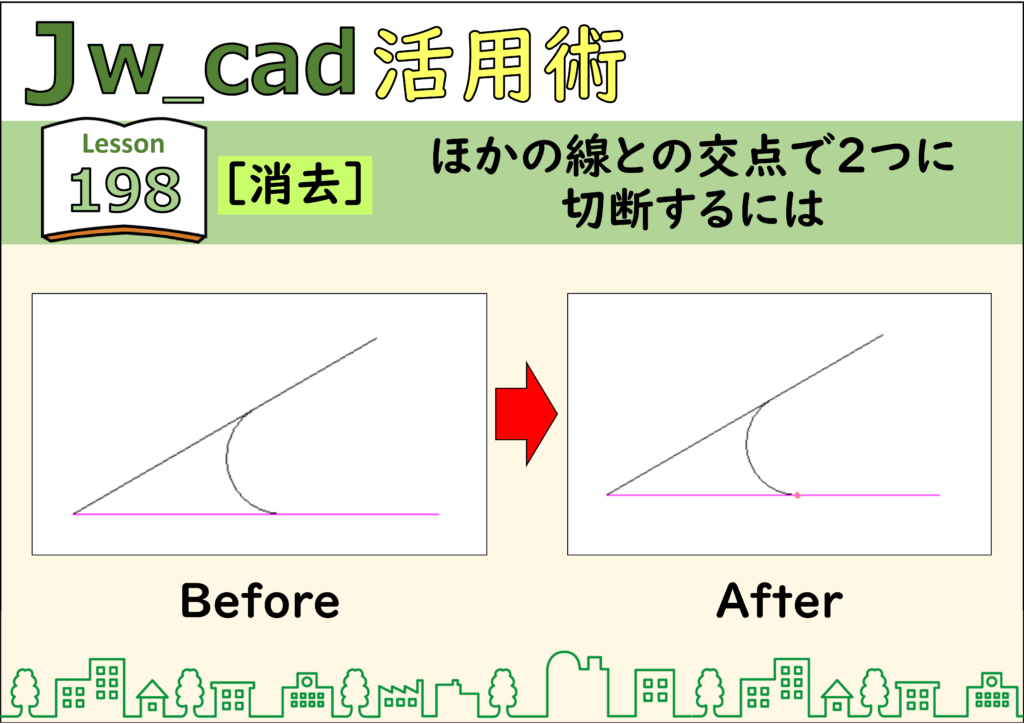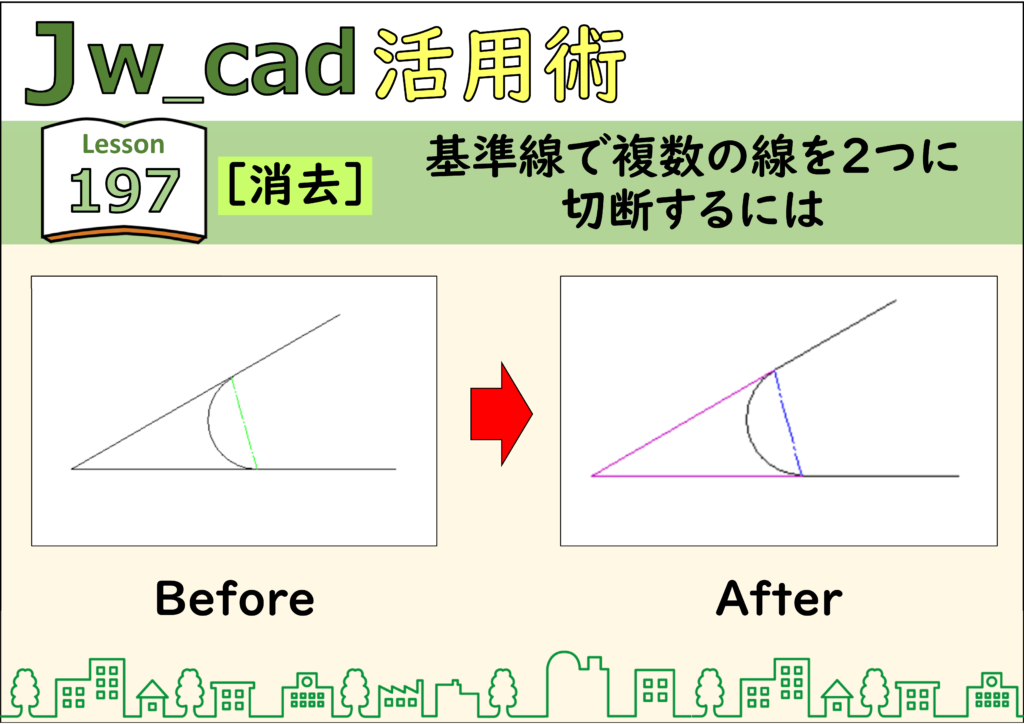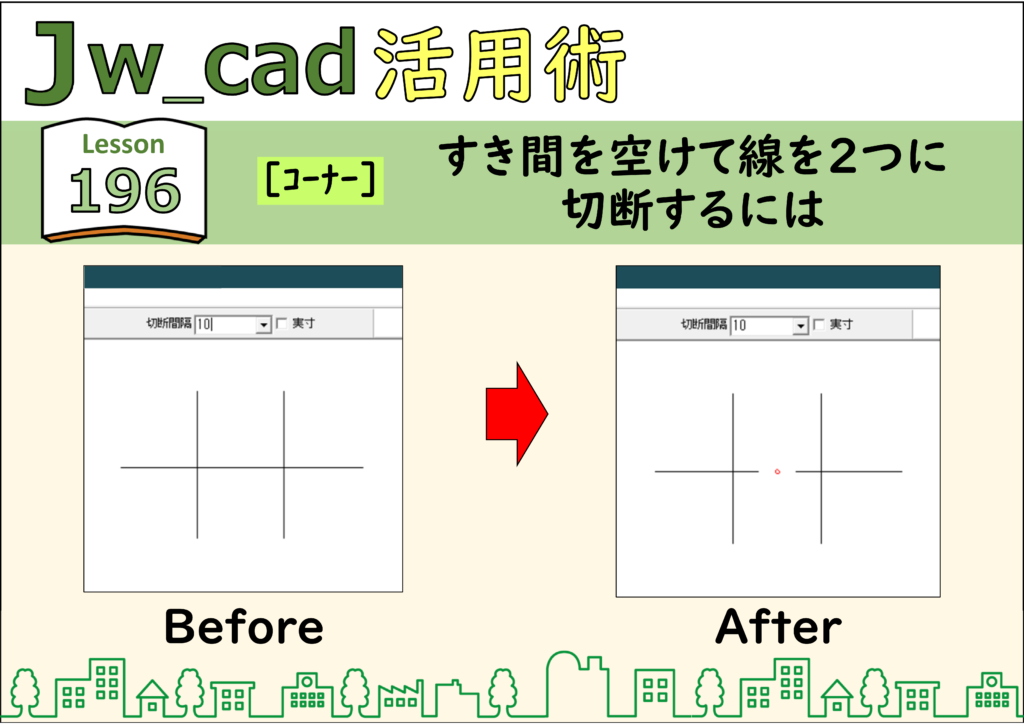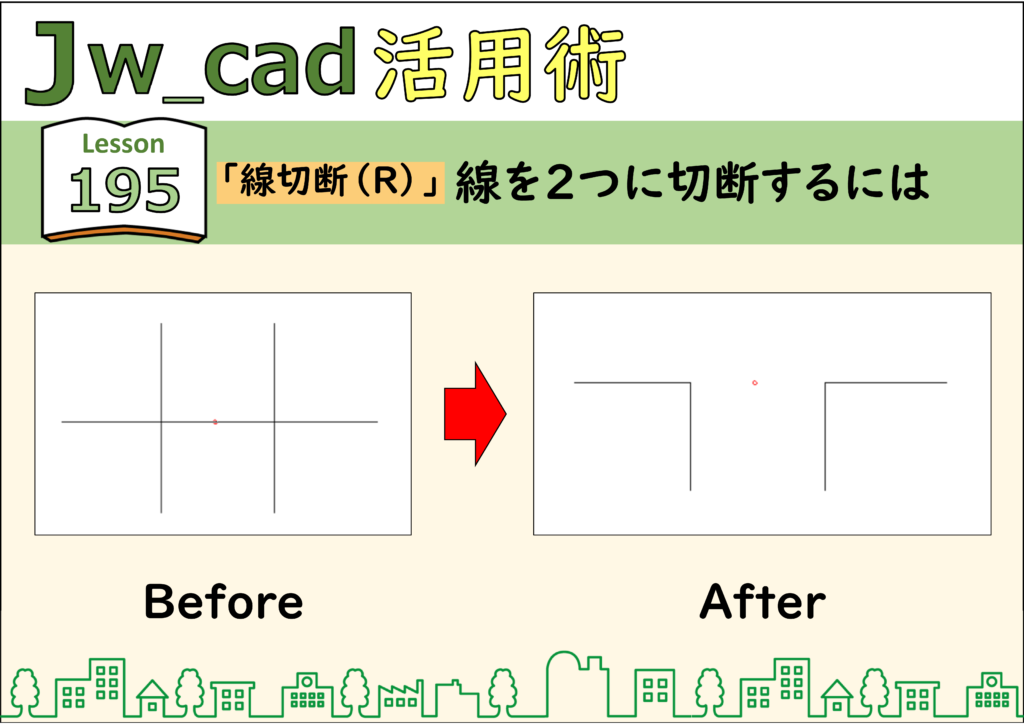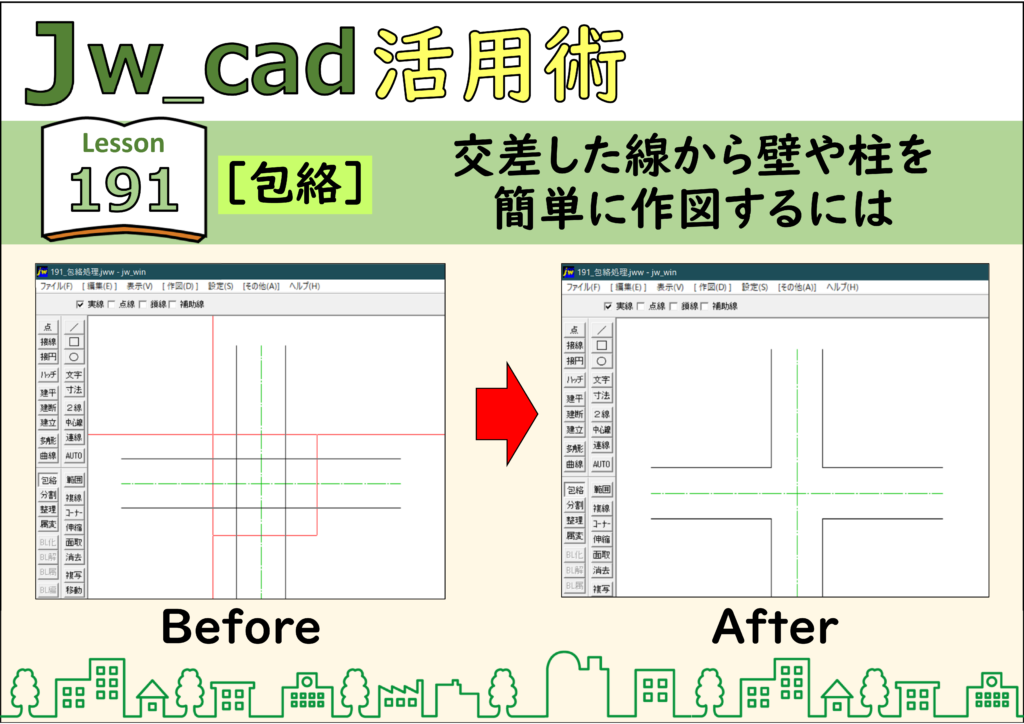02_JwCADの使い方– category –
-

Jwcad☆彡234【寸法】寸法値の単位を設定するには
JIS規格では、寸法の基準単位はミリメートルとし、単位記号は示しません。Jw_cadでは、ミリメートルまたはメートルを選択できます。 解説 ステップ 01 ステップ 02 ステップ 03 -

Jwcad☆彡233【寸法】外側に引く寸法線の長さを設定するには
寸法を記入する幅が狭い場合、矢印を外側に記入することがあります。そのとき外側に突出する寸法線の長さを設定できます。 解説 ステップ 01 ステップ 02 ステップ 03 ステップ 04 -

Jwcad☆彡232【寸法】寸法補助線の形式を設定するには
JIS規格では、寸法補助線は寸法線から太さの約8倍の長さまで伸ばします。ここでは、寸法線の太さを0.18mmに設定してあるものとして、1.5mm伸ばす設定にします。 解説 ステップ 01 ステップ 02 ステップ 03 ステップ 04 -

Jwcad☆彡231【寸法】矢印の形を変更するには
寸法要素の形式は[寸法設定]ダイアログボックスで設定します。寸法の端末記号は、開き矢印と黒丸を使用できます。矢印は[矢印 長さ]と[矢印 角度]で設定します。ここでは、30度開き矢印にしています。 解説 ステップ 01 ステップ 02 ステップ 03 ス... -

Jwcad☆彡230【寸法】寸法線と寸法補助線の太さを設定するには
寸法要素の形式は[寸法設定]ダイアログボックスで設定します。線の太さは[基本設定]ダイアログボックスの線色の設定に準ずるので、寸法の各要素に線色の数値を設定しましょう。 解説 ステップ 01 ステップ 02 ステップ 03 ステップ 04 -

Jwcad☆彡229【文字】テキストファイルから文字を読み込むには
図面に入力する文章がテキストファイルで用意されている場合は、[文字]コマンドでテキストを記入できます。コントロールバーで設定中の文字種や行間で記入されます。 解説 ステップ 01 ステップ 02 ステップ 03 ステップ 04 ステップ 05 CADデータ【ダウン... -

Jwcad☆彡228【文字】コマンドの実行中にキーでコマンドを切り替えるには
続けてショートカットキーを押すとコマンドを実行できます。 キーボードショートカットは、1つのキーを押すだけでコマンドを実行できる便利な機能です。ところが、[文字]コマンドの実行中は、キーを押すと文字が入力されてしまいます。[文字]コマンド... -

Jwcad☆彡227【文字】文字の色を変更するには
文字の色は文字種と同様に、[基本設定]ダイアログボックスの[文字]タブで設定されています。したがって文字種を選択すると、色は自動的に決まります。 解説 ステップ 01 ステップ 02 ステップ 03 ステップ 04 ステップ 05 ステップ 06 ステップ 07 CADデ... -

Jwcad☆彡226【文字】文字種をまとめて変更するには
文字種も属性の1つです。複数の文字について文字種をまとめて変更するには[範囲選択]コマンドの[属性変更]オプションを利用しましょう。 解説 ステップ 01 ステップ 02 ステップ 03 ステップ 04 ステップ 05 ステップ 06 ステップ 07 CADデータ【ダウンロ... -

Jwcad☆彡225【文字】図面に記入した文字のサイズを変更するには
記入済みの文字サイズを変更するときは、文字の書き換えと同じ手順で行います。 解説 ステップ 01 ステップ 02 ステップ 03 ステップ 04 ステップ 05 ステップ 06 CADデータ【ダウンロード】 《CADデータ》225.jww 【ダウンロード】 ← 右クリック「名前... -

Jwcad☆彡224【文字】文字を複写するには
[文字]コマンドで文字を右クリックしても、文字が読み取られます。この状態で違う場所を指定すると、移動ではなく複写になります。 解説 ステップ 01 ステップ 02 ステップ 03 ステップ 04 ステップ 05 ステップ 06 ステップ 07 CADデータ【ダウンロード】... -

Jwcad☆彡223【文字】記入したときの基点で文字を移動するには
[文字]コマンドを実行して画面上の文字をクリックすると、直前に使用していた基点で読み取られます。この方法で操作すれば、記入したときの基点で文字を移動できます。 解説 ステップ 01 ステップ 02 ステップ 03 ステップ 04 CADデータ【ダウンロード】 ... -

Jwcad☆彡222【文字】文字を移動するには
[文字]コマンドで文字をクリックし、「Enter」キーではなくクリックで確定すると、クリックした位置に文字が移動します。図形と同じく文字を移動するときも、[図形移動]コマンドを使った方が効率的ですが、[文字]コマンドによる移動も便利なので覚えておき... -

Jwcad☆彡221【文字】図面に記入した文字を修正するには
文字を書き換えるには[文字]コマンドの実行中に書き換える文字をクリックします。すると文字の内容が入力ボックスに読み込まれるので、書き換えてから「Enter」キーを押します。 解説 ステップ 01 ステップ 02 ステップ 03 ステップ 04 ステップ 05 CADデ... -

Jwcad☆彡220【文字】縦書きの文字を記入するには
文字を縦書きにするには[縦字]をオンにし、角度を[垂直]にします。角度が[水平]のままだと、横方向に縦の文字が入力されてしまいます。なお、 [縦字]や[垂直]の設定は自動でオフにならないので、横書きの文字を入力する前に設定を解除し忘れないようにしま... -

Jwcad☆彡219【文字】行間を指定して文字を記入するには
[文字]コマンドで行間を指定すれば、指定した間隔で改行しながら文字を入力できます。ただし、記入した文字は1行ごとに分離されるので、前後の行とのつながりはありません。 解説 ステップ 01 ステップ 02 ステップ 03 CADデータ【ダウンロード】 《CAD... -

Jwcad☆彡218【文字】斜線に沿った文字を記入するには
図面上の角度が付いた線に沿った文字を記入するときは、[文字]コマンドで[角度]に角度を入力します。次の例では、[線角度取得]コマンドで角度を読み取っています。 解説 ステップ 01 ステップ 02 ステップ 03 ステップ 04 CADデータ【ダウンロード】 《C... -

Jwcad☆彡217【文字】基点と文字の間隔を空けて記入するには
[文字]コマンドで基点を設定するときに[ずれ使用]をオンにすると、入力したずれの量だけ離れた位置に文字を記入できます。ずれの数値は、選択した文字基点の左と下の値が使用されます。 解説 ステップ 01 ステップ 02 ステップ 03 ステップ 04 ステップ 05... -

Jwcad☆彡216【文字】文字の基点位置を変更するには
文字を記入するときの赤いガイドにも、基点があり、基点位置にマウスポインターの矢印が表示されます。文字を配置する前に、基点を設定しましょう。初期設定では、文字全体の左下に設定されています。 解説 ステップ 01 ステップ 02 ステップ 03 ステップ ... -

Jwcad☆彡215【文字】文字種の設定を変更するには
文字種の設定は、[基本設定]ダイアログボックスの[文字]タブの項目で変更します。文字の種類には[文字種1]から[文字種10]までの10個があり、それぞれ文字のサイズや色が設定されています。 解説 ステップ 01 ステップ 02 ステップ 03 ステップ 04 ステッ... -

Jwcad☆彡214【文字】図面に文字を記入するには
文字サイズやフォントが設定された[文字種]を選択し、専用の入力ボックスで文字を入力します。入力した文字は、1行分がひと固まりになった文字列として扱われます。 解説 ステップ 01 ステップ 02 ステップ 03 ステップ 04 ステップ 05 CADデータ【ダウ... -

Jwcad☆彡213【多角形】ほかの図形の色で塗りつぶしを実行するには
ソリッド図形の色は[属性取得]コマンドでは取得できません。 [多角形]コマンドを使います。 [ソリッド図形]を有効にしてから 「Shift」キーを押して色を取得するソリッド図形を右クリックしましょう。 色の取得が正しく行われると、画面の左上に「... -

Jwcad☆彡212【多角形】塗りつぶした色を変更するには
変更後の色を選んだ後、「Shift」キーを押しながらソリッド図形をクリックするだけで色が変わります。 解説 ステップ 01 ステップ 02 ステップ 03 ステップ 04 ステップ 05 ステップ 06 ステップ 07 CADデータ【ダウンロード】 《CADデータ》212.jww 【... -

Jwcad☆彡211【多角形】任意の形状を塗りつぶすには
長方形以外の形状を塗りつぶすには[多角形]コマンドを使います。なお、円を塗りつぶす場合は、色を選択した後で、コントロールバーにある[円・連続線指示]ボタンをクリックし、さらに画面上の円をクリックします。 解説 ステップ 01 ステップ 02 ステップ ... -

Jwcad☆彡210【矩形】長方形を塗りつぶすには
図形を塗りつぶすには[矩形]または[多角形]コマンドを使います。長方形や正方形の図形を塗りつぶすときは、[矩形]コマンドを利用するといいでしょう。なお、塗りつぶすと「ソリッド」という図形が作図されます。 解説 ステップ 01 ステップ 02 ステップ 03... -

Jwcad☆彡209【ハッチ】格子状の模様を描くには
格子状の模様を[ハッチング]で作るには、同じ範囲で縦横2回のハッチングを実行します。[クリアー]ボタンをクリックするまでは、同じ範囲にハッチングできます。 解説 ステップ 01 ステップ 02 ステップ 03 ステップ 04 ステップ 05 ステップ 06 ステップ 0... -

Jwcad☆彡208【ハッチ】ハッチングの基点を変更するには
指定した範囲の角から、パターン模様が始まるとは限りません。ハッチングの開始位置を変更するには、基点を変更しましょう。Lesson207で紹介した操作結果と見比べてみてください。 解説 ステップ 01 ステップ 02 ステップ 03 ステップ 04 ステップ 05 ステ... -

Jwcad☆彡207【ハッチ】レンガ模様を描くには
縦方向の目地が互い違いに並んだ馬目地も、[ハッチング]コマンドで作図できます。ここでは、幅が10mmで高さが5mmのレンガを積み重ねたような模様を作図します。 解説 ステップ 01 ステップ 02 ステップ 03 ステップ 04 ステップ 05 CADデータ【ダウン... -

Jwcad☆彡206【ハッチ】3本線で鉄筋コンクリートの模様を描くには
3本線のハッチングを作図するには、[ハッチング]コマンドの[3線]オプションを利用しましょう。3本線のハッチングは、鉄筋コンクリートを表すときに使います。 解説 ステップ 01 ステップ 02 ステップ 03 ステップ 04 ステップ 05 CADデータ【ダウンロード... -

Jwcad☆彡205【ハッチ】2本線で軽量材の模様を描くには
軽量材を表す2本線のハッチングは、[ハッチング]コマンドの[2線]オプションを使います。 解説 ステップ 01 ステップ 02 ステップ 03 ステップ 04 ステップ 05 CADデータ【ダウンロード】 《CADデータ》205.jww 【ダウンロード】 ← 右クリック「名... -

Jwcad☆彡204【ハッチ】断面にハッチングを入れるには
ハッチングは断面の切り口を示すために施す、細線による等間隔の斜めの線です。主要な外形線に対して45度の角度にします。Jw_cadでは[ハッチング]コマンドで、線の角度とピッチを指定して記入します。書き込みレイヤーに、書き込み線属性で作図されます。 ... -

Jwcad☆彡203【パラメ】変形量を指定して図形の一部分だけを変形するには
[パラメトリック変形]で囲んだときに、完全に囲まれた図形は形を変えずに移動します。基点にした点の移動先を数値で指定するときは、 [数値位置]にX方向とY方向の距離をカンマで区切って入力します。 解説 ステップ 01 ステップ 02 ステップ 03 ステップ 0... -

Jwcad☆彡202【パラメ】図形の一部だけを変形するには
図形の一部分を伸ばしたり縮めたりして変形するには、[パラメトリック変形]コマンドを使います。図面の修正作業で役に立つコマンドです。[パラメトリック変形]コマンドを使うときは、伸縮させようとする線の、片方の端点だけが含まれるように囲みます。囲... -

Jwcad☆彡201【整理】1本に見える複数の線を連結して1本の線にするには
[データ整理]コマンドの[連結整理]オプションを利用すると、端点が一致する線を連結し、1本の線に変換します。このとき、Lesson200で解説した重複整理も一緒に行われます。 解説 ステップ 01 ステップ 02 ステップ 03 CADデータ【ダウンロード】 《CADデ... -

Jwcad☆彡200【整理】重なった複数の線を消去して1本の線にするには
線の上にほかの線が重なったいる箇所が多い場合は、[データ整理]コマンドで重複している線を消去できます。一部分が重なっている2本の線は1本の線に変換されます。線が重なっているとデータの容量が大きくなるだけでなく、図を修正するときに思い通りの結... -

Jwcad☆彡199【コーナー】【包括】途切れた2つの線を1本にするには
同一の直線上にある2本の線を1本の線に変換するには、[コーナー処理]または[包絡処理]コマンドを使用します。 解説 ステップ 01 ステップ 02 ステップ 03 CADデータ【ダウンロード】 《CADデータ》199.jww 【ダウンロード】 ← 右クリック「名前を... -

Jwcad☆彡198【消去】ほかの線との交点で2つに切断するには
ほかの線との交点で、線を2つに分割するには[図形消去]コマンドを使いましょう。ここでは[部分消し]の1点目と2点目を同じ点にすることで、1本の線を2つに分割しています。 解説 ステップ 01 ステップ 02 ステップ 03 ステップ 04 CADデータ【ダウンロー... -

Jwcad☆彡197【消去】基準線で複数の線を2つに切断するには
ある線を切断線にして、複数の線を2つに分割するには、[図形消去]コマンドの[一括処理]オプションを利用しましょう。2つの線に挟まれた範囲を消去する方法の応用です。2つの線をクリックする代わりに、同じ線を2回クリックするのがポイントです。 解説 ス... -

Jwcad☆彡196【コーナー】すき間を空けて線を2つに切断するには
[コーナー処理]などのコマンドには[切断間隔]のオプションがあります。すき間を空けて線を切断するには、 [切断間隔]に数値を入力して線を右クリックしましょう。なお、現尺(1:1)以外の図面は、 [実寸]にチェックマークを付けないと、印刷した紙の上で... -

Jwcad☆彡195【線切断(R)】線を2つに切断するには
[線伸縮] [コーナー処理] [面取り]コマンドを実行すると、ステータスバーのメッセージに「線切断(R)」と表示されます。線を右クリックすると小さな赤い点が表示され、その位置で線が切断されます。1本の線で2つの箇所の処理があるときに必要になります... -

Jwcad☆彡194【包絡】線の端部を[包絡処理]コマンドで伸縮するには
[包絡処理]コマンドを利用すれば、2つの線をコーナー処理したり、同一線上にある複数の線を1本の線に変換したりすることができます。また、複数の線を伸縮する方法も覚えておきましょう。 解説 ステップ 01 ステップ 02 ステップ 03 ステップ 04 ステップ ... -

Jwcad☆彡193【包絡】包絡範囲や中間部分を消去するには
[包絡処理]で囲むときに、2点目をどのようにクリックするかで、処理結果が異なります。以下の3つの例は、同じ図を元にしていますが、囲むときの2点目の指示の仕方が異なります。最初の例は通常の包絡範囲で2点目をクリックしています。2つ目は右クリックの... -

Jwcad☆彡192【包絡】包絡範囲の指定方法が分からない
[包絡処理]コマンドは囲むときの赤い枠内に、端点が入っているかいないかで結果が異なります。Lesson191とは違うケースで3つの例を紹介します。元の図は同じで、囲む範囲を変えています。囲み方の違いで結果が異なるのを確認しましょう。 解説 ステップ 01... -

Jwcad☆彡191【包絡】交差した線から壁や柱を簡単に作図するには
[包絡処理]コマンドは、囲んだ範囲の線から輪郭だけを残し、輪郭以外の線を消去します。複数の線あるとき、線種を選択して処理対象の線を選べるのが便利です。また、同じ色、同じレイヤーの線が処理の対象になります。 解説 ステップ 01 ステップ 02 ステ...