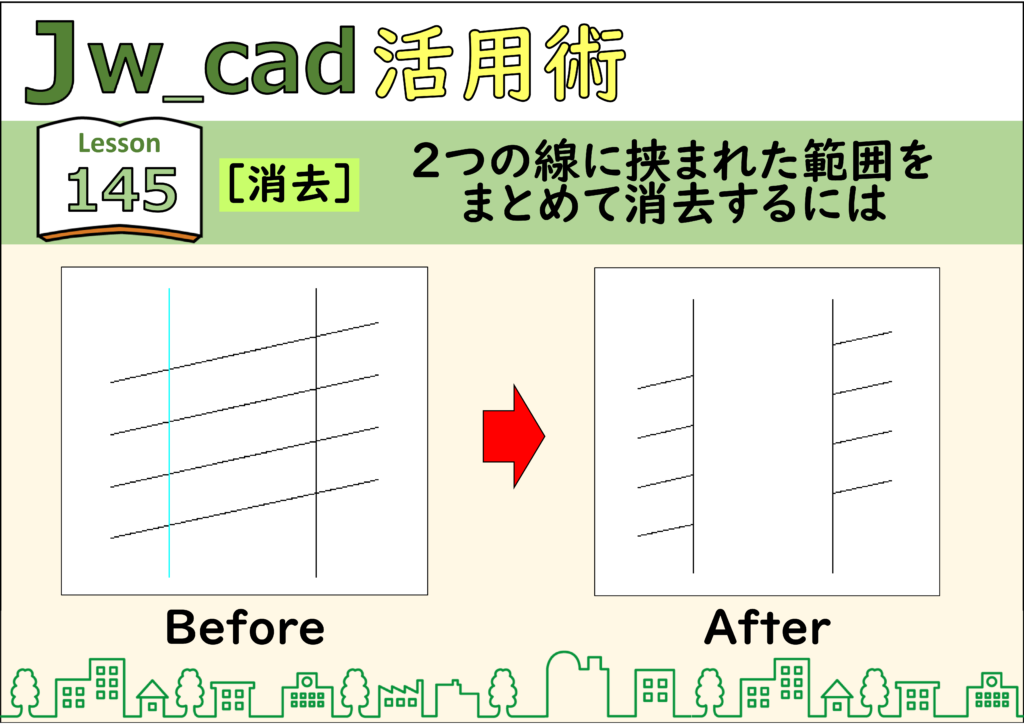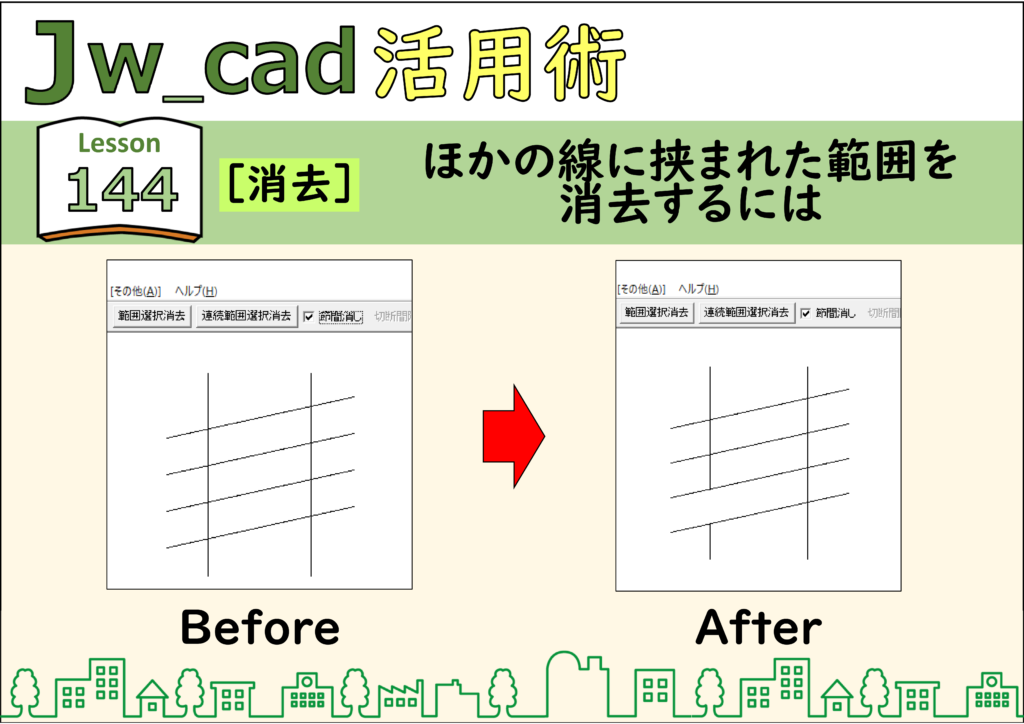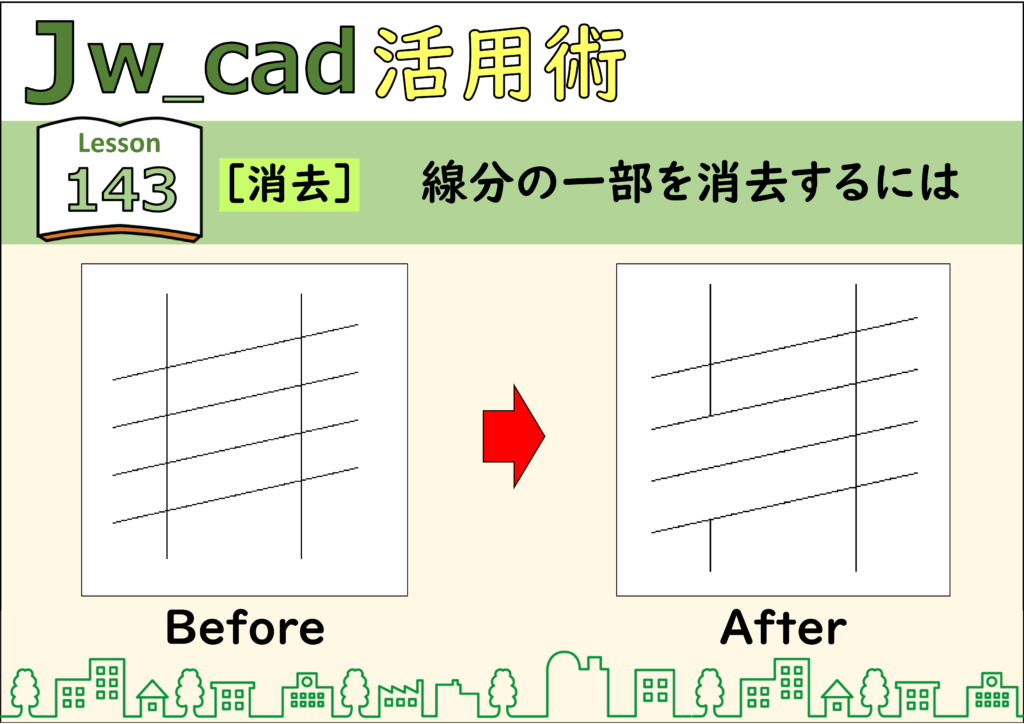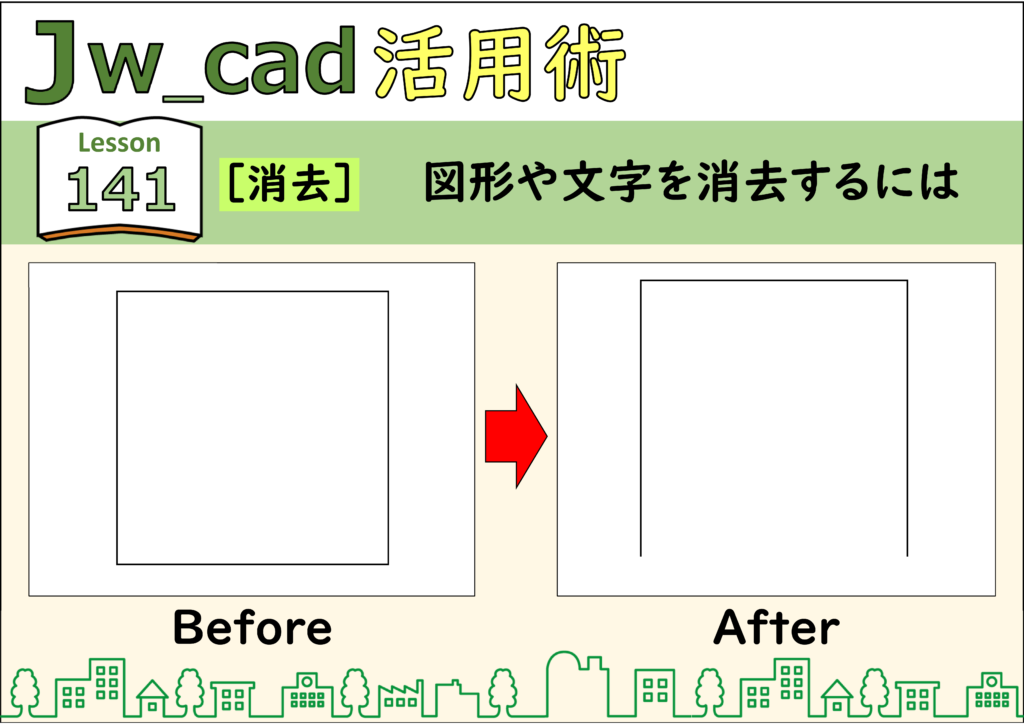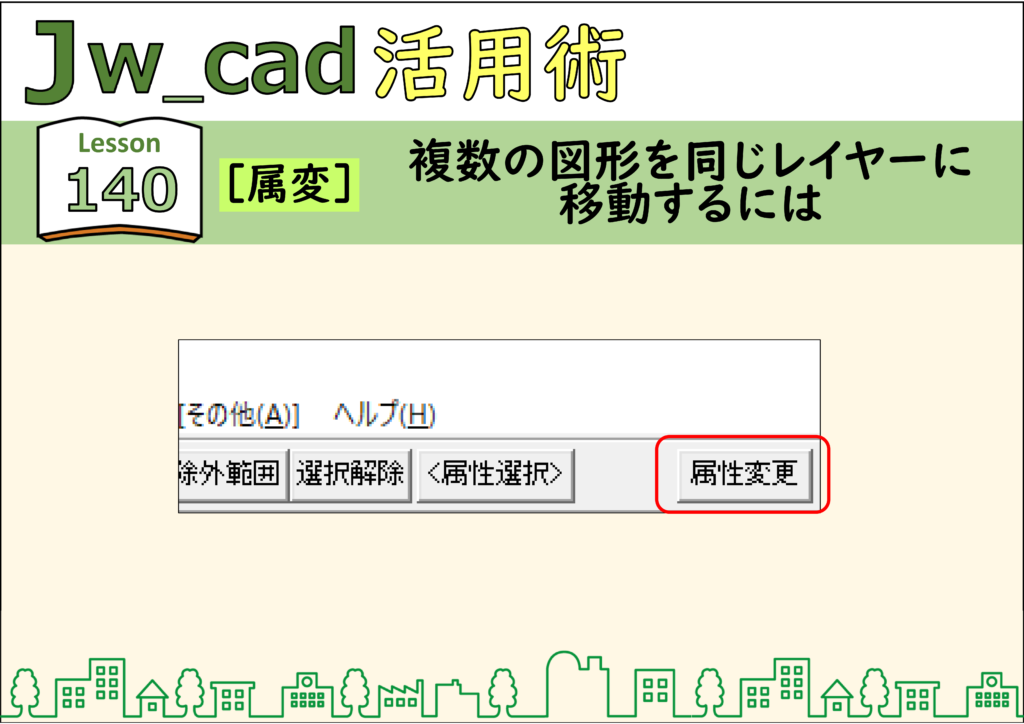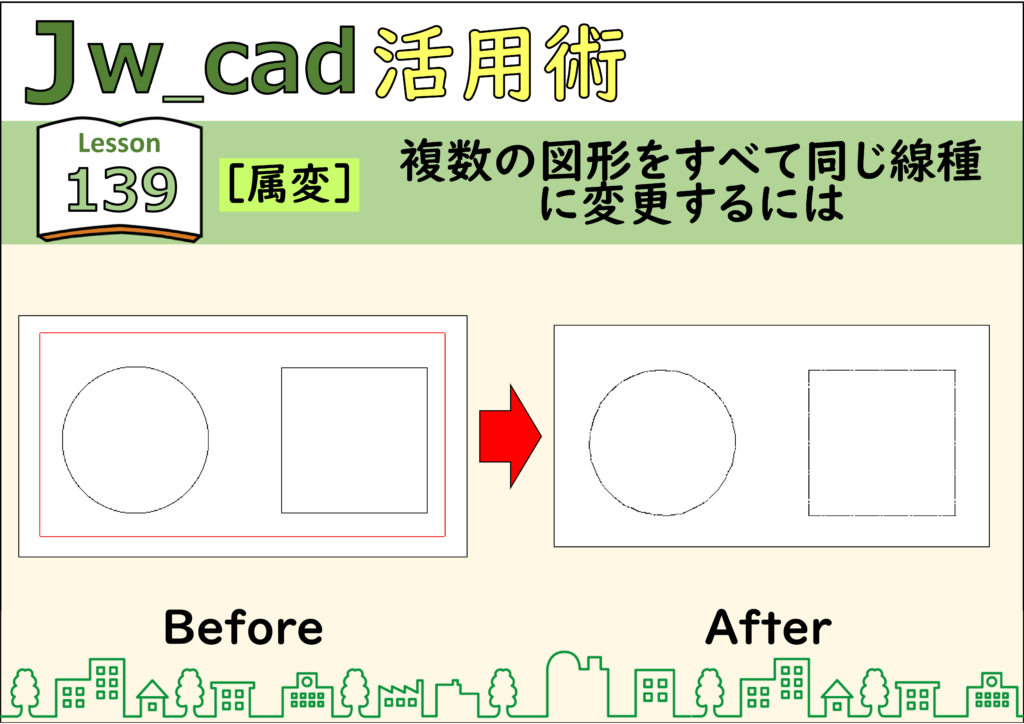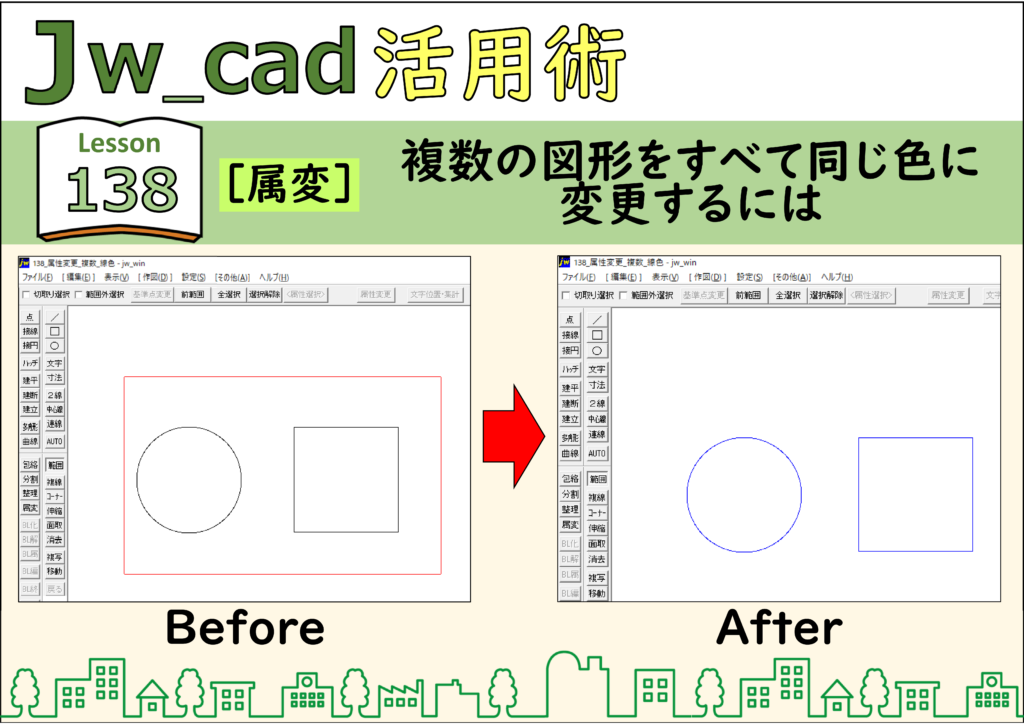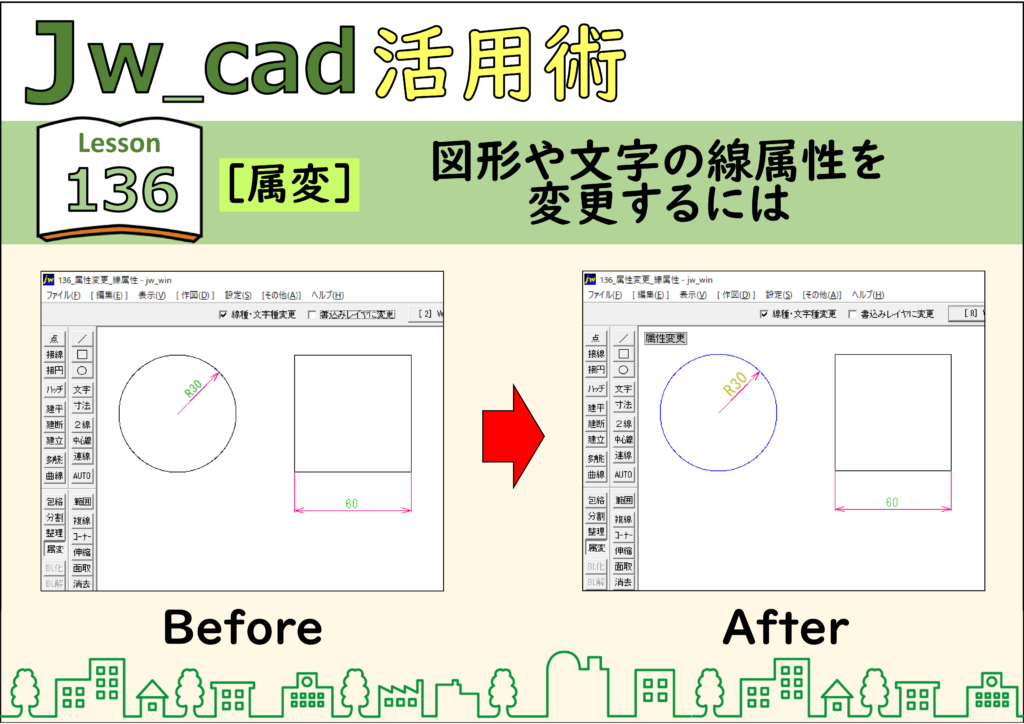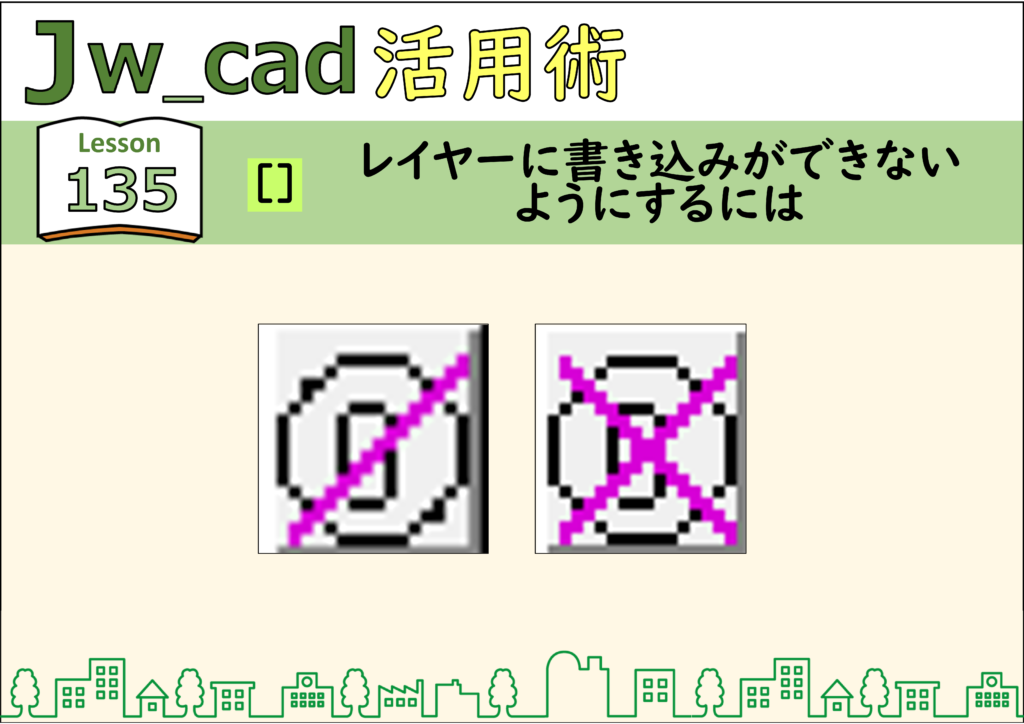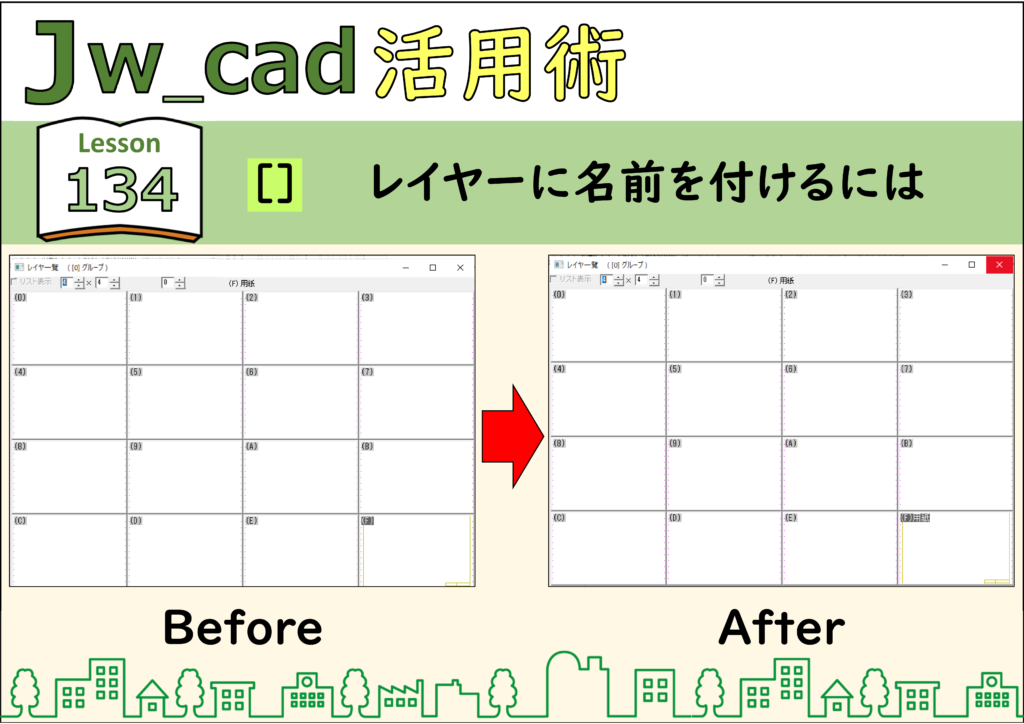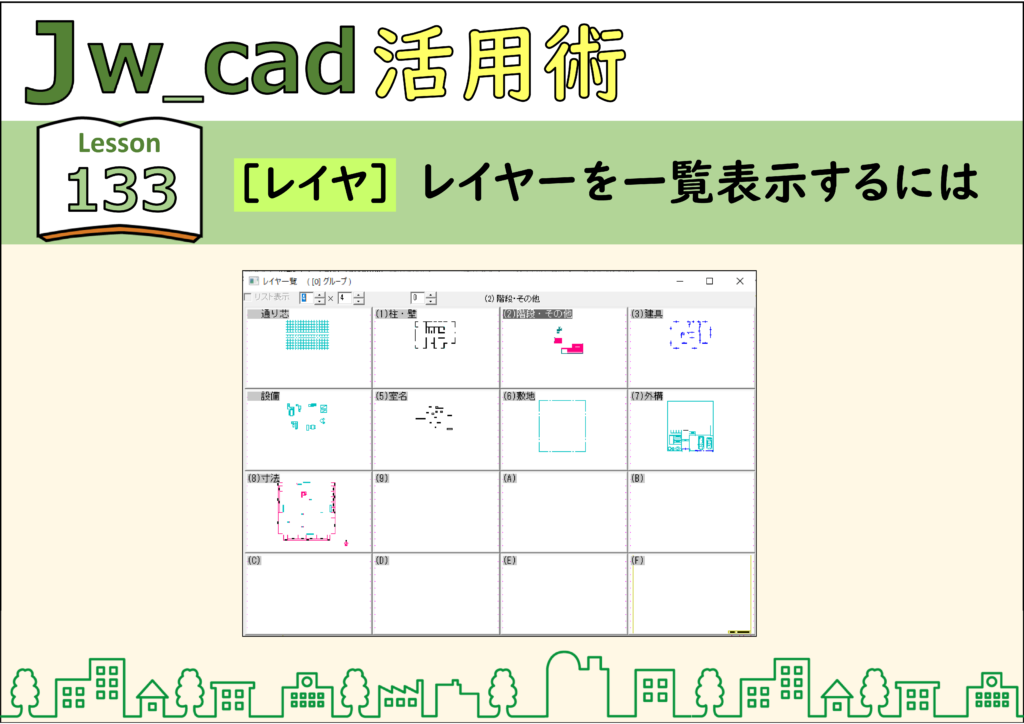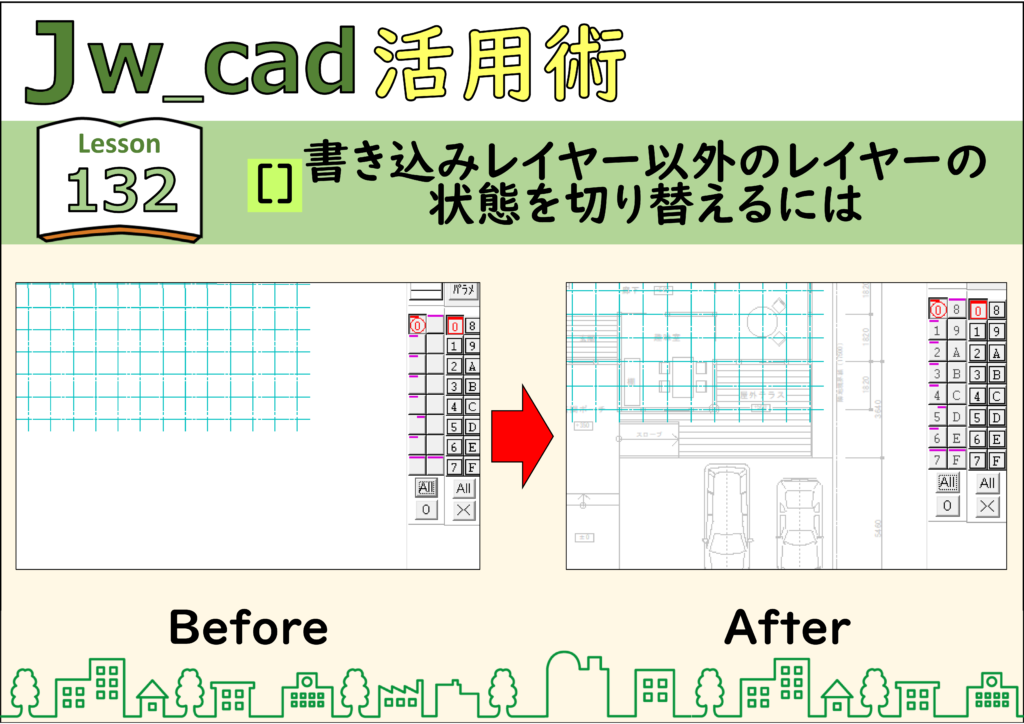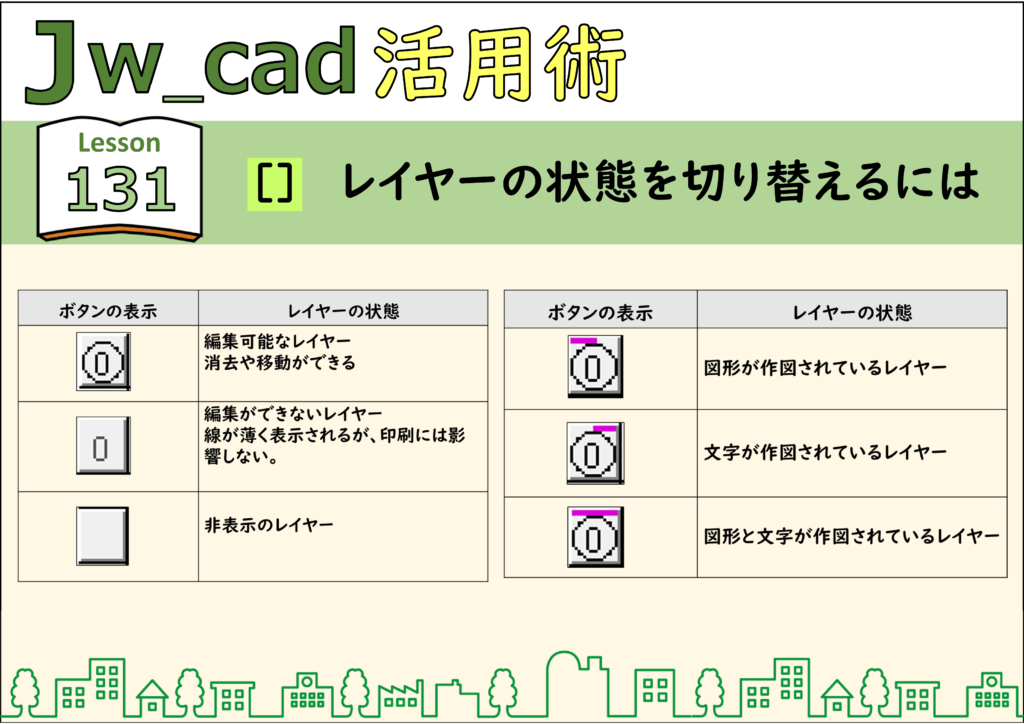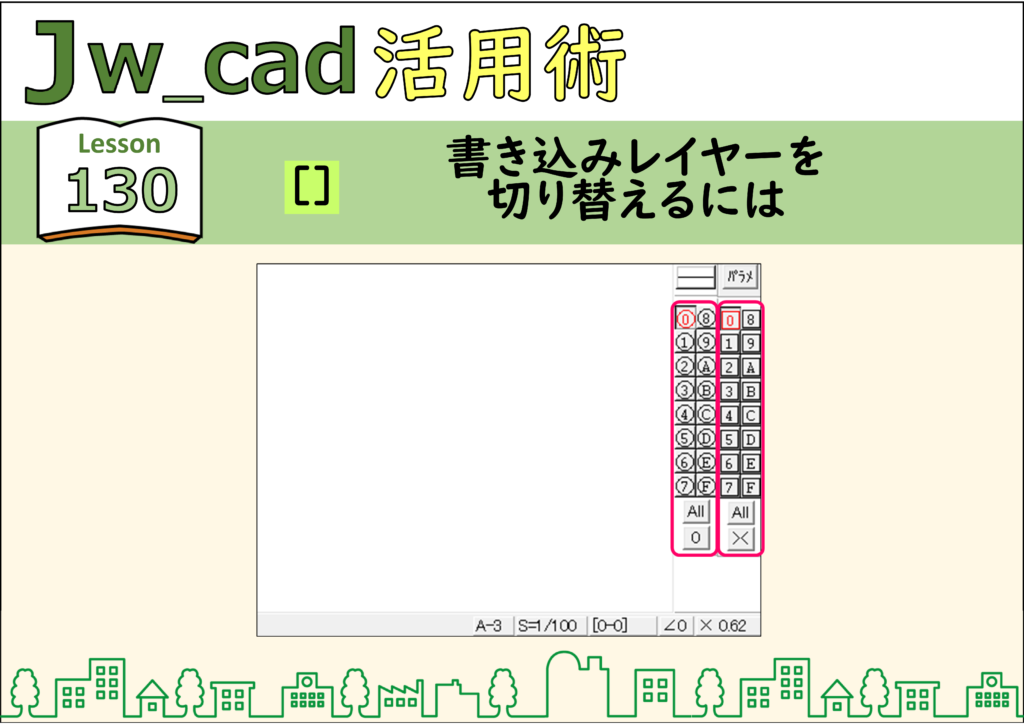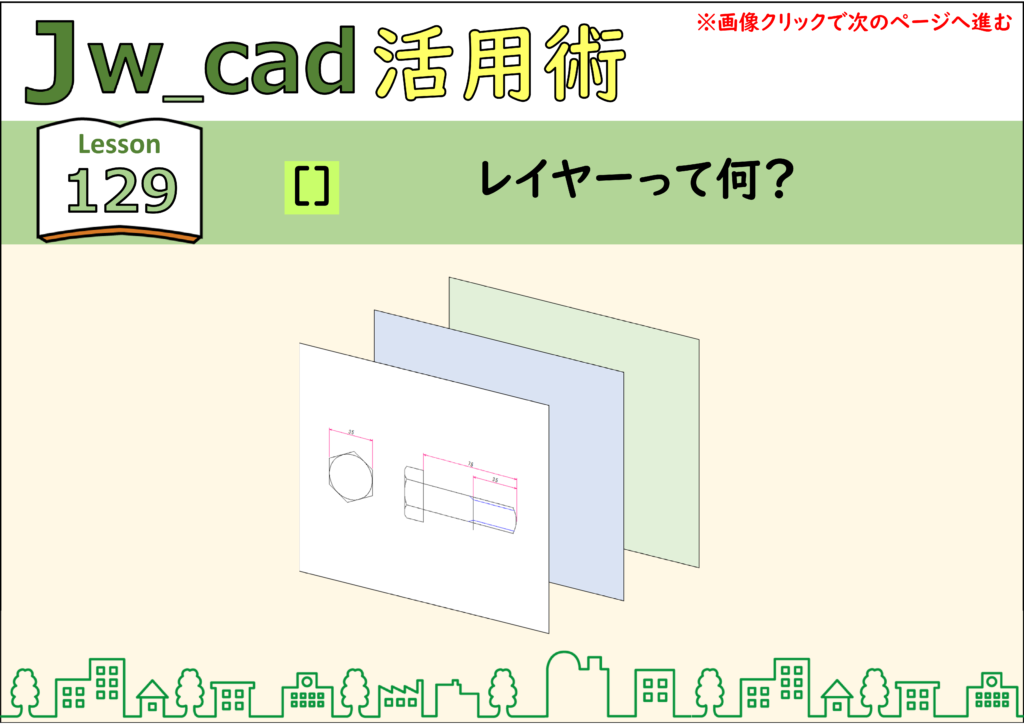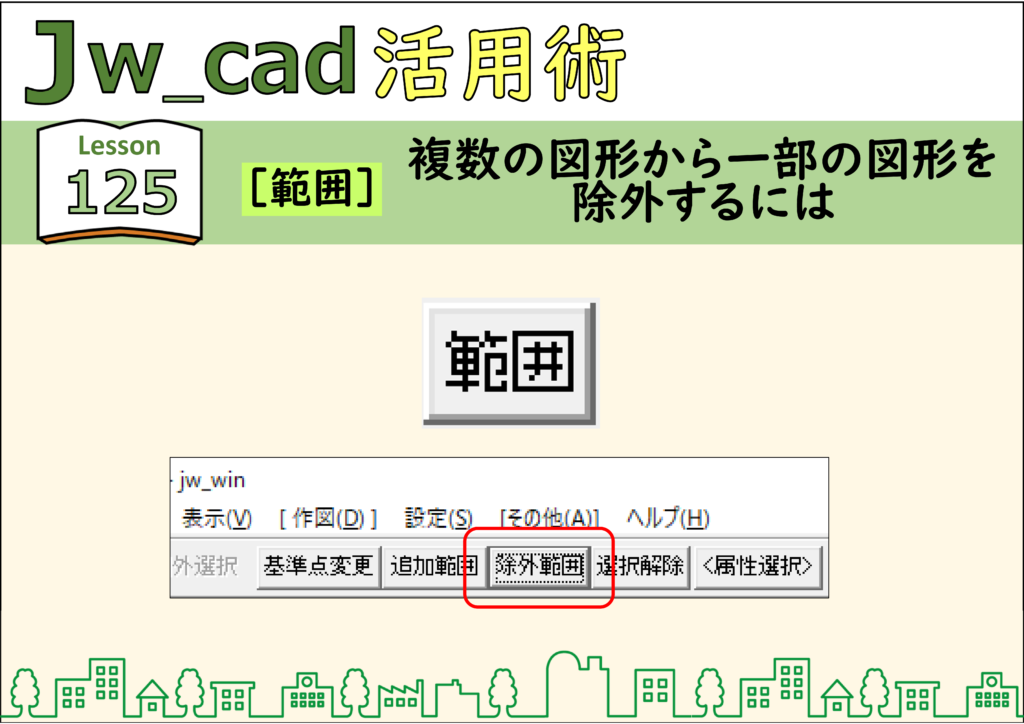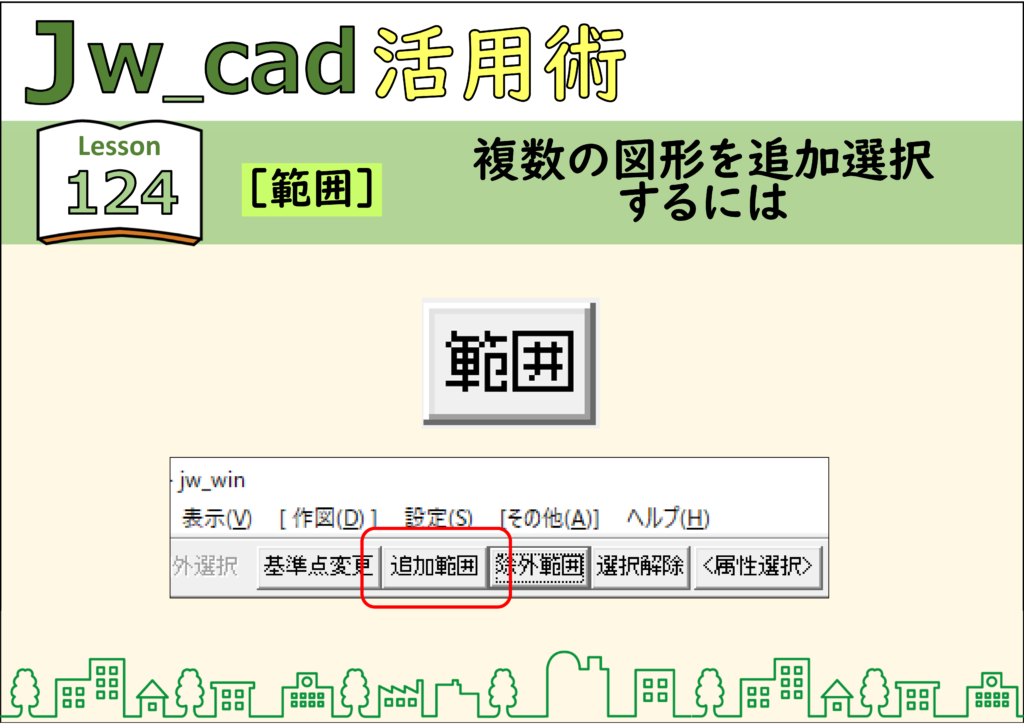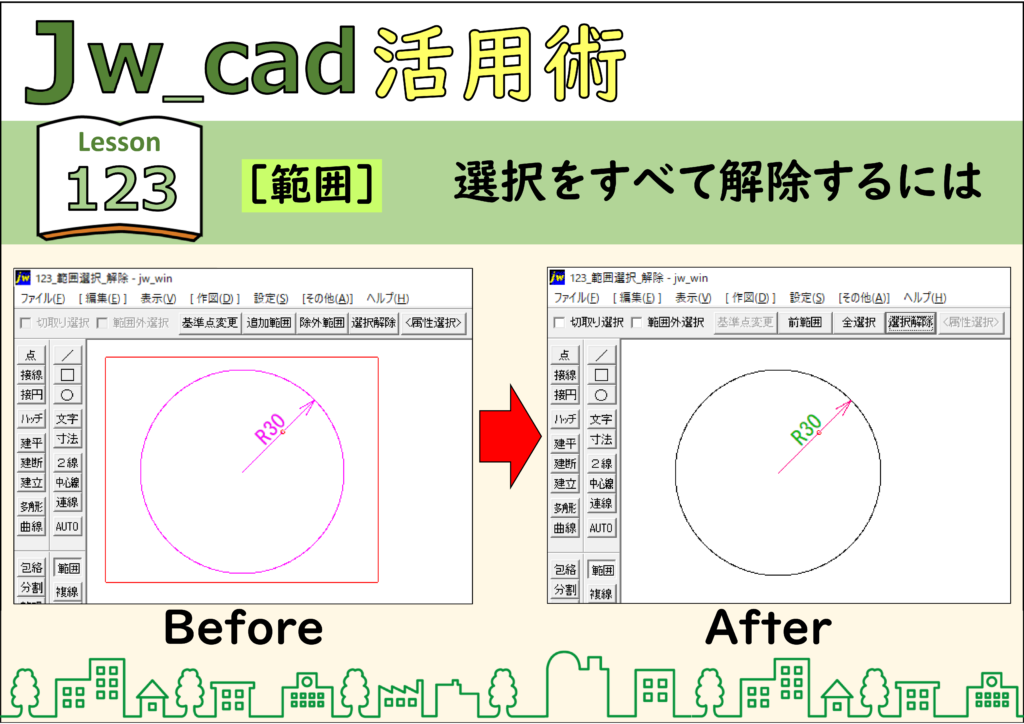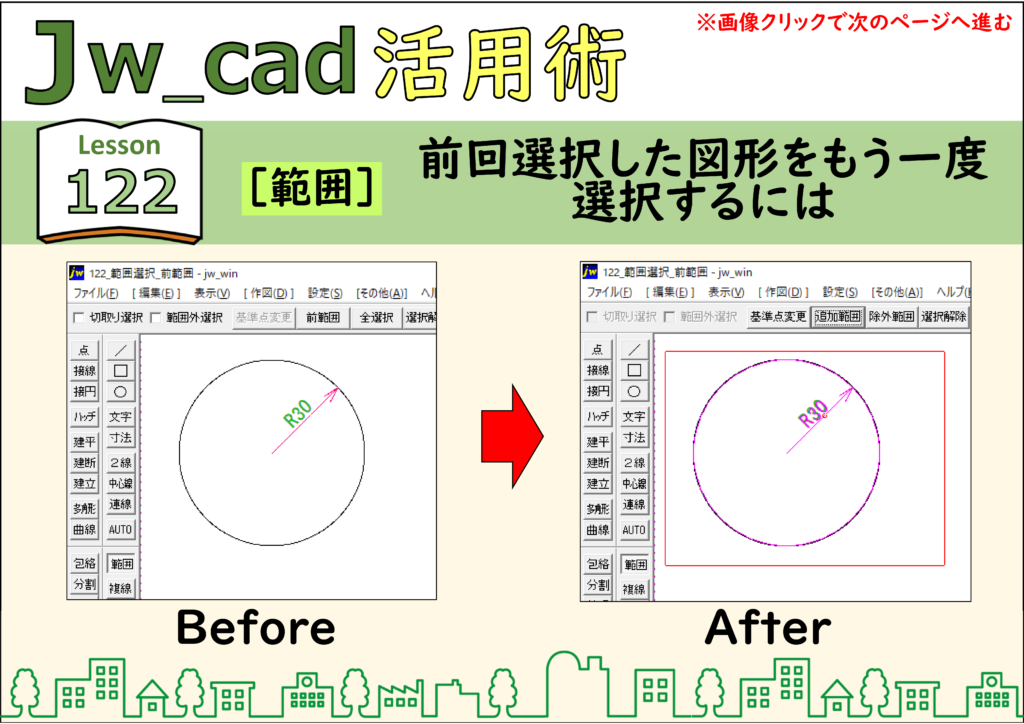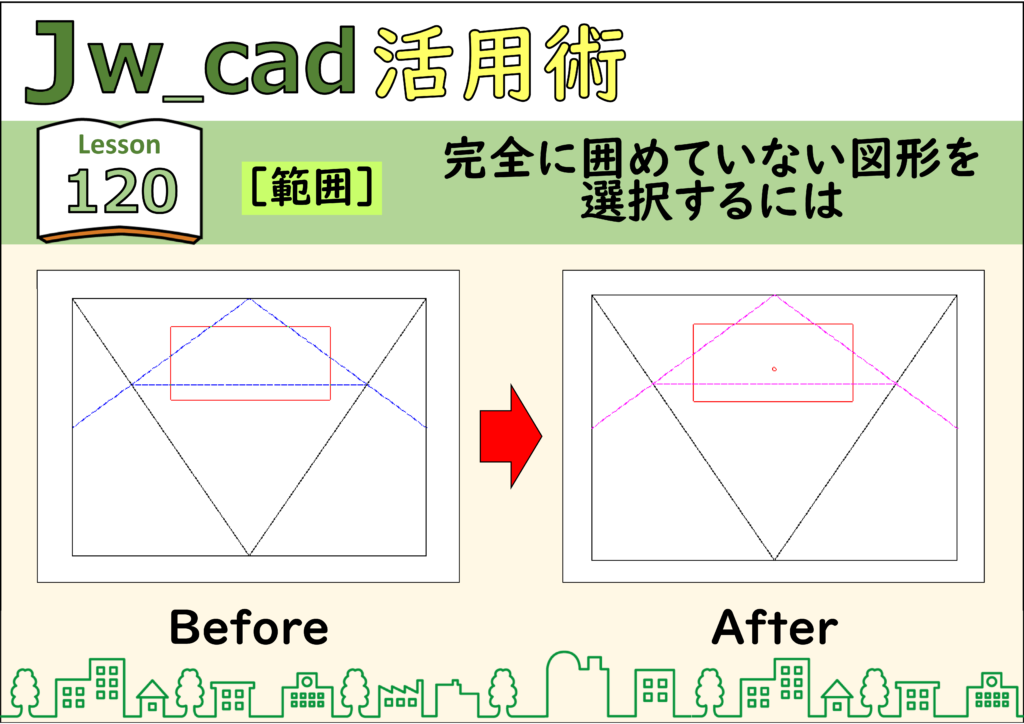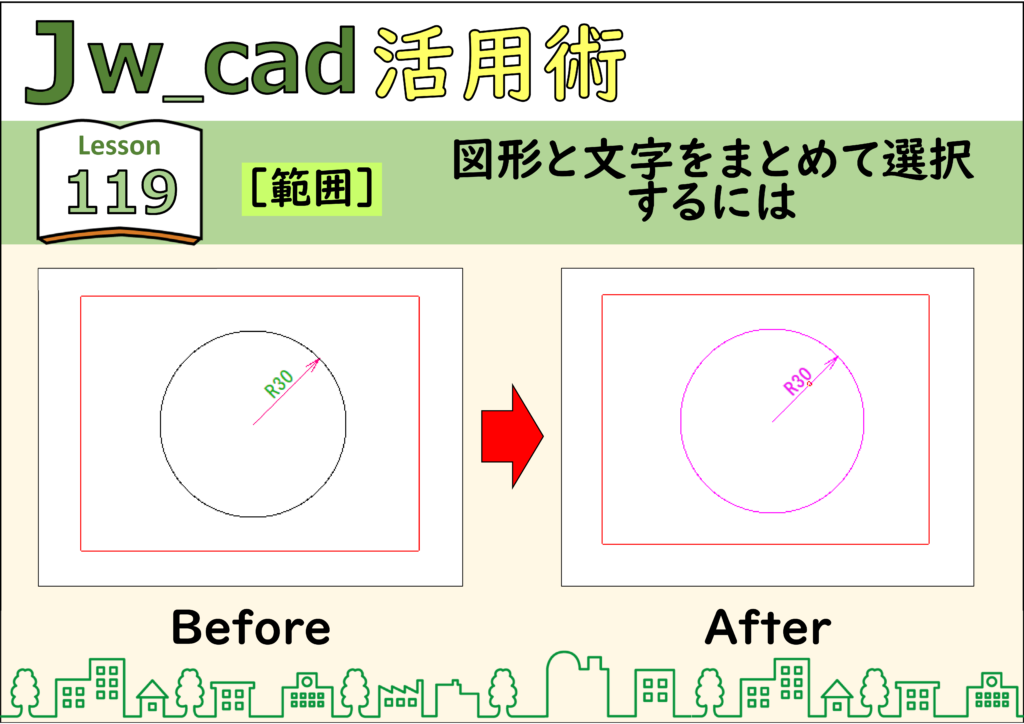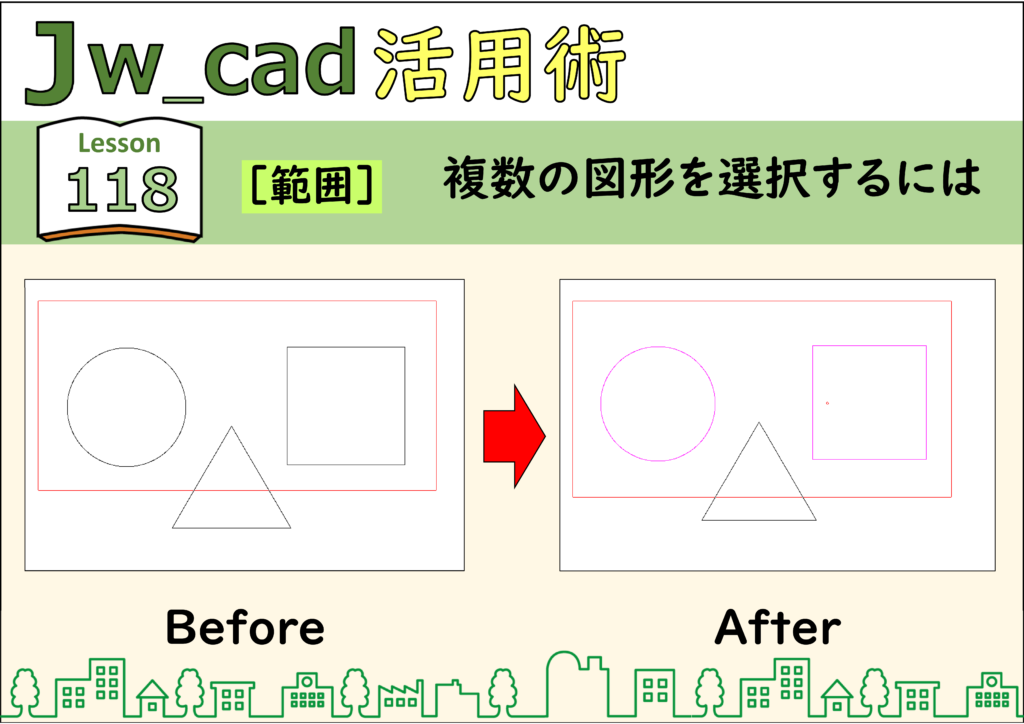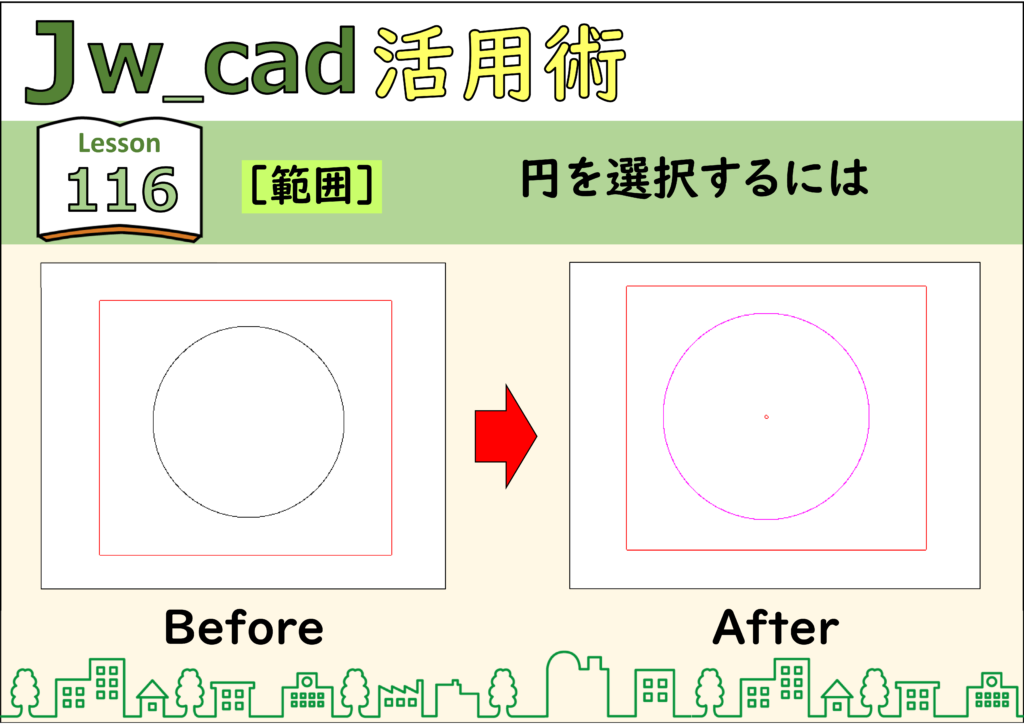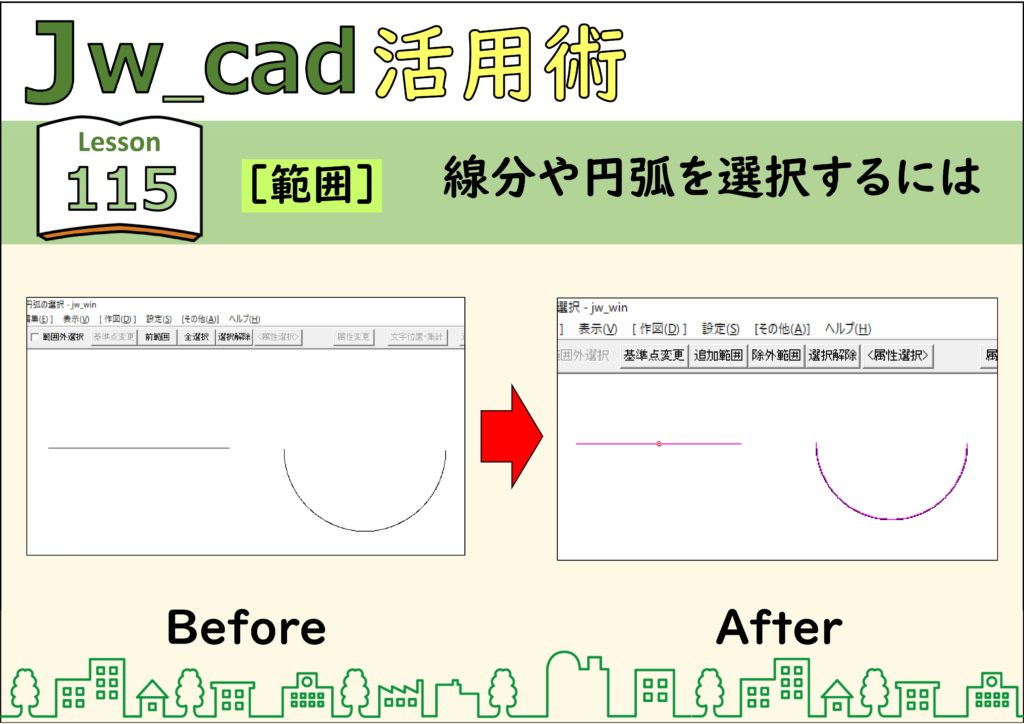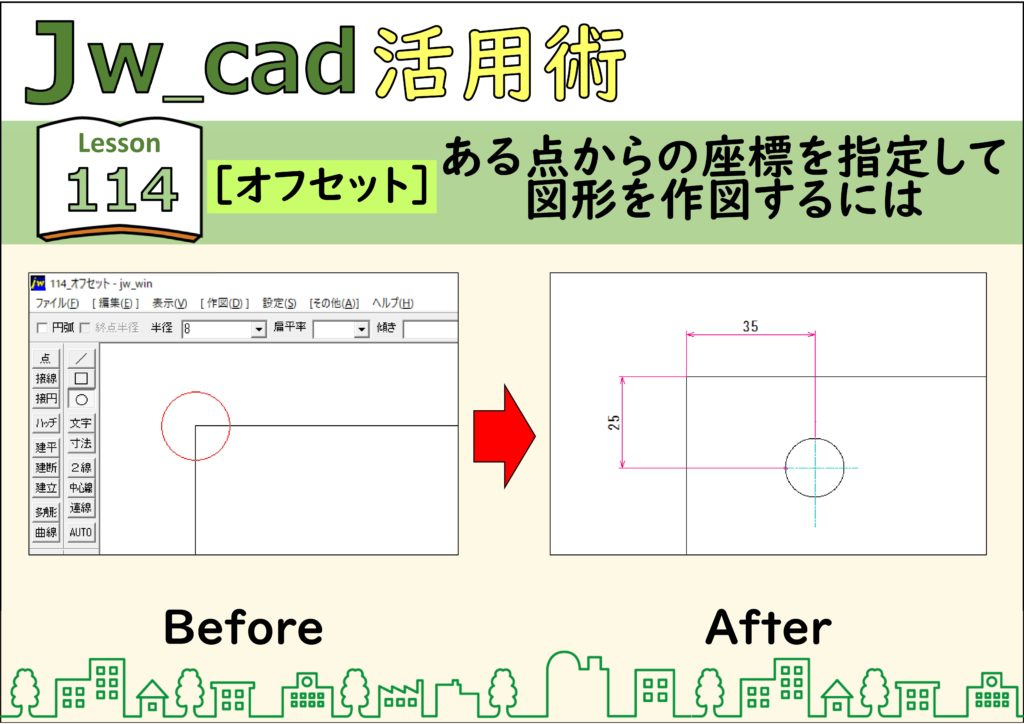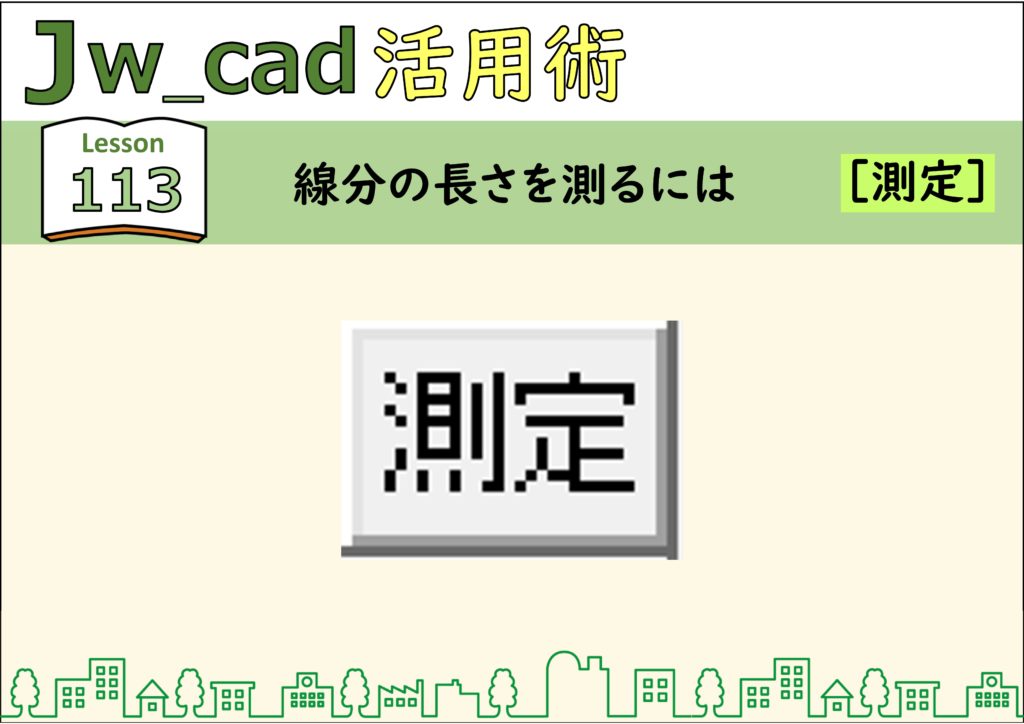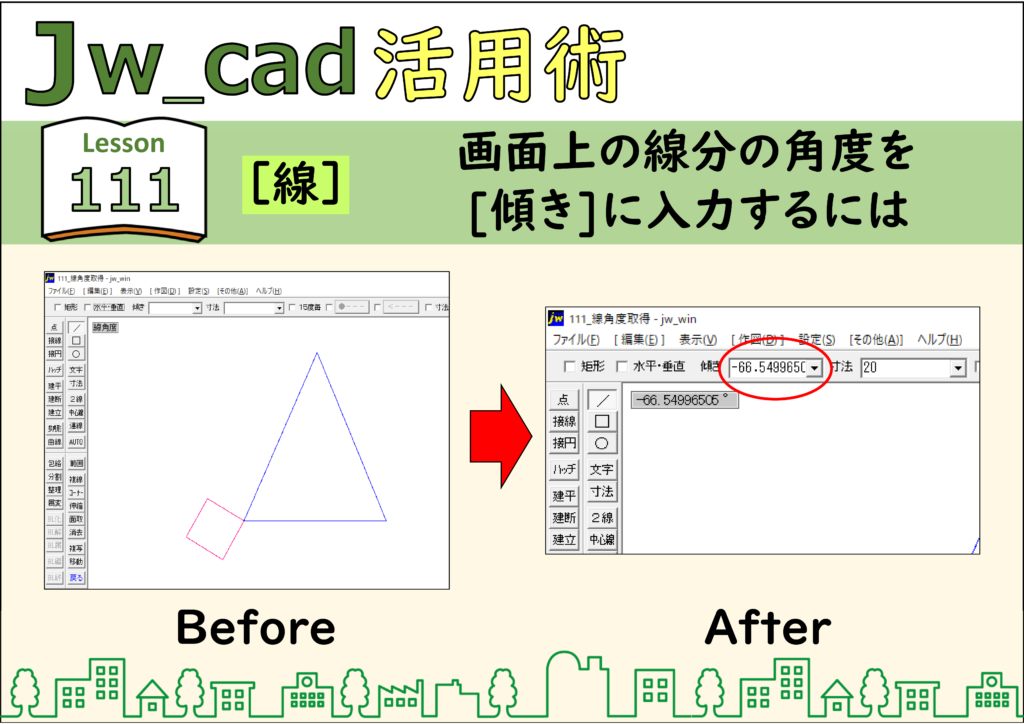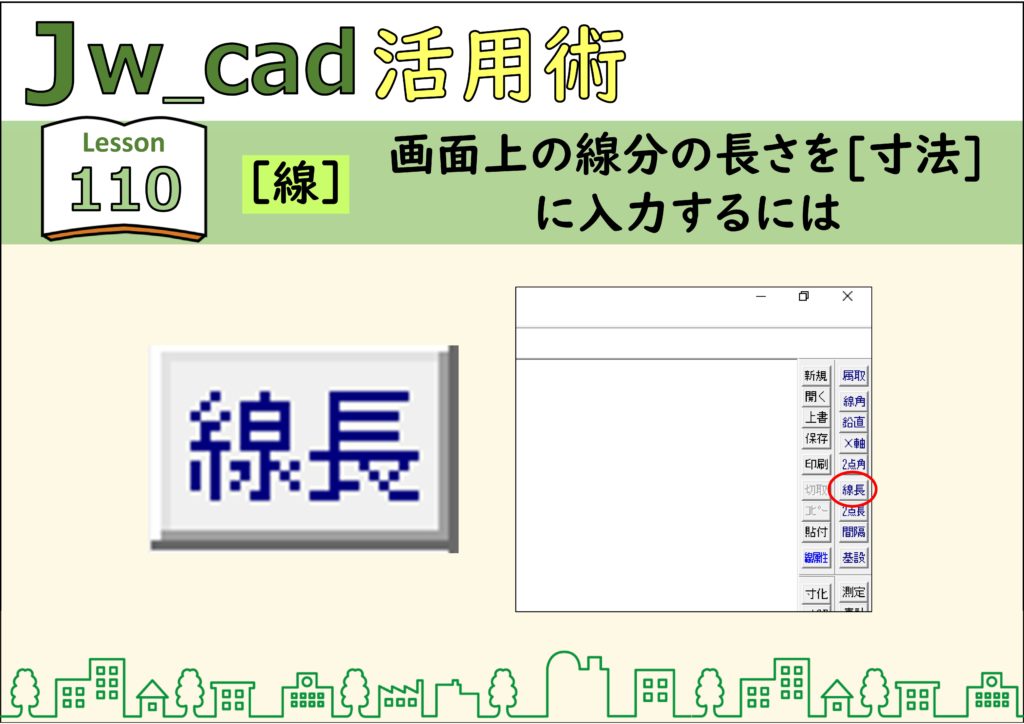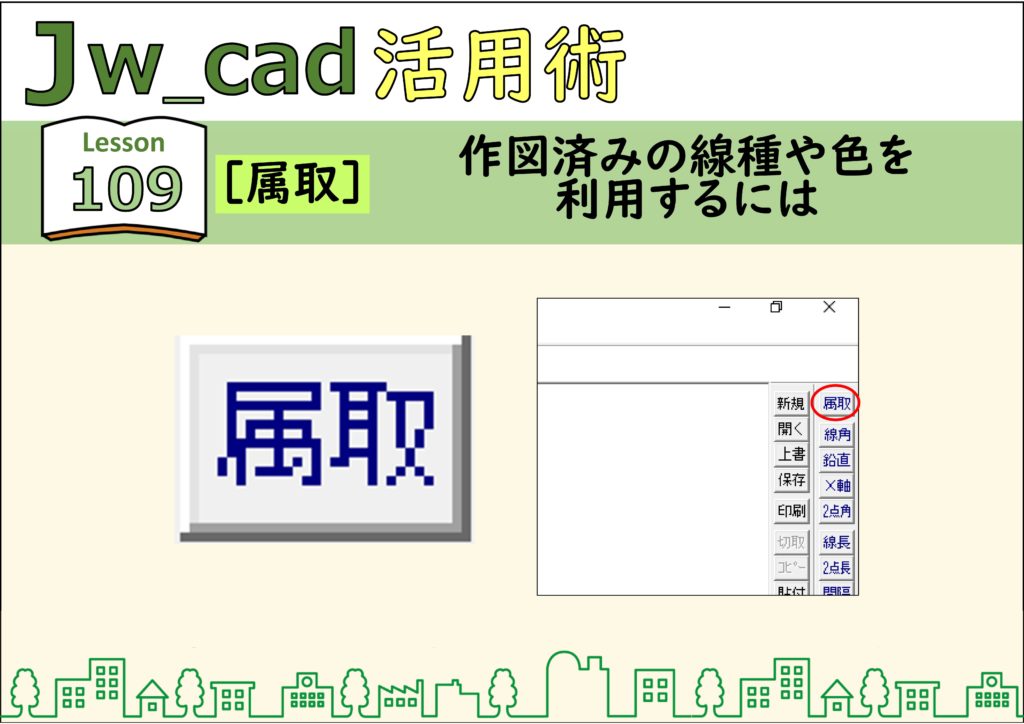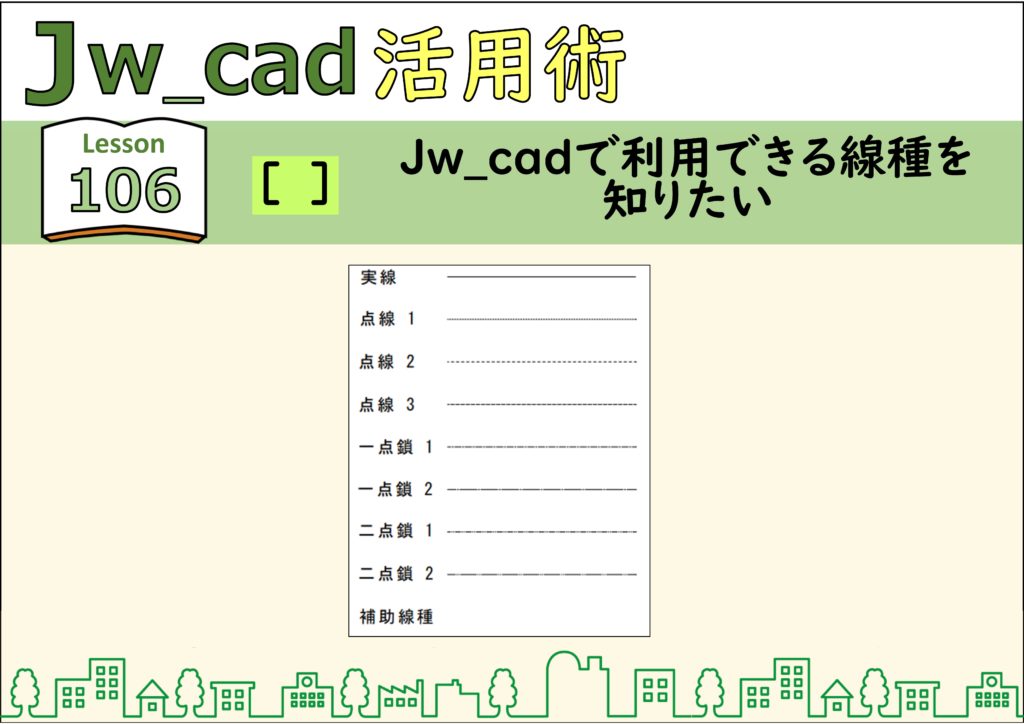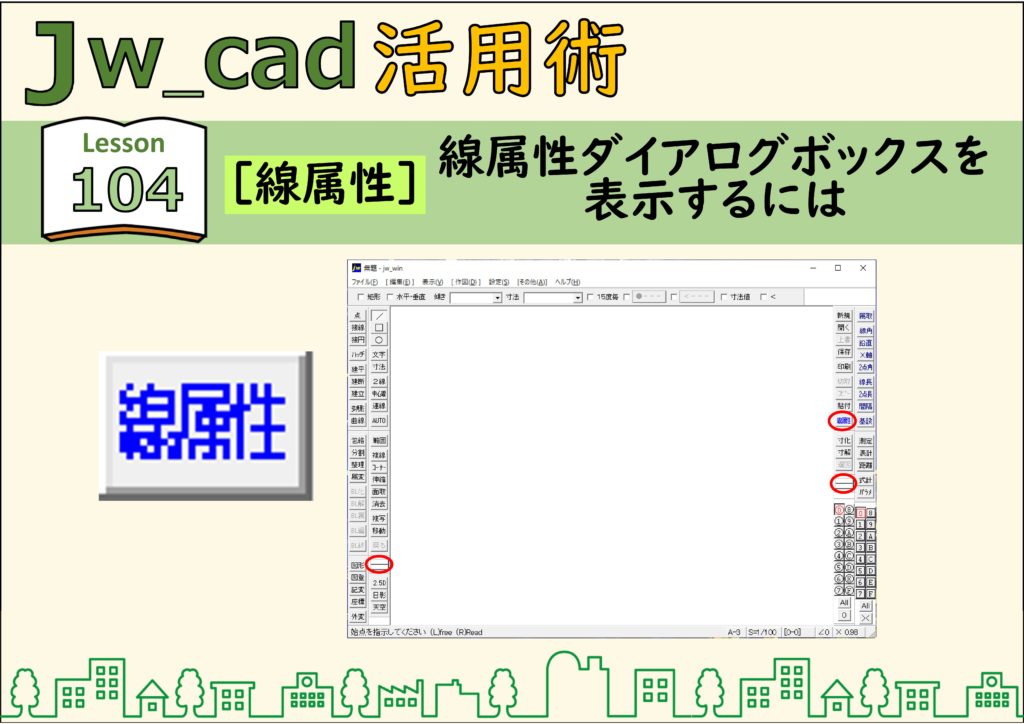02_JwCADの使い方– category –
-

Jwcad☆彡146【消去】消去する線分を囲まずに選択するには
複数の線分をまとめて消去するときに、囲んで選択するのではなく一直線に線を引き、その線に触れた線分だけを選択できます。Lesson145 で紹介した方法は[部分消し]なので消去を始める線分をクリックで選択しますが、 [一括消去]では右クリックで選択します... -

Jwcad☆彡145【消去】2つの線に挟まれた範囲をまとめて消去するには
2つの線に挟まれた範囲の図形をまとめて消去するには、 [図形消去]コマンドの[一括処理]を使います。一括処理できるのは線分のみです。 解説 ステップ 01 ステップ 02 ステップ 03 ステップ 04 ステップ 05 ステップ 06 CADデータ【ダウンロード】 《CA... -

Jwcad☆彡144【消去】ほかの線に挟まれた範囲を消去するには
[図形消去]コマンドには、クリックした位置から一番近い線までの間だけを消去する[節間消し]というオプションがあります。Lesson143 で解説した[部分消し]よりも手早く消去できます。 解説 ステップ 01 ステップ 02 ステップ 03 ステップ 04 CADデータ【ダ... -

Jwcad☆彡143【消去】線分の一部を消去するには
[図形消去]コマンドを使って、線分の一部だけの消去ができます。 解説 ステップ 01 ステップ 02 ステップ 03 ステップ 04 CADデータ【ダウンロード】 《CADデータ》143.jww 【ダウンロード】 ← 右クリック「名前を付けて保存」 -

Jwcad☆彡142【消去】図形や文字をまとめて消去するには
図形や文字をまとめて消去するには[範囲選択]コマンドで消去する図形を選択してから、[図形消去]コマンドを実行します。 解説 ステップ 01 ステップ 02 ステップ 03 ステップ 04 CADデータ【ダウンロード】 《CADデータ》142.jww 【ダウンロード】 ← 右... -

Jwcad☆彡141【消去】図形や文字を消去するには
図形や文字を消去するにはいくつかの方法がありますが、ここでは線分を1つずつ消去する方法を紹介します。また、円や文字も同じように右クリックで消去できます。 解説 ステップ 01 ステップ 02 ステップ 03 ステップ 04 CADデータ【ダウンロード】 《C... -

Jwcad☆彡140【属変】複数の図形を同じレイヤーに移動するには
[範囲選択]コマンドの[属性変更]オプションは、複数の図形を書き込みレイヤーや書き込みレイヤーグループに移動できます。 解説 ステップ 01 ステップ 02 ステップ 03 ステップ 04 ステップ 05 ステップ 06 ステップ 07 ステップ 08 CADデータ【ダウンロー... -

Jwcad☆彡139【属変】複数の図形をすべて同じ線種に変更するには
[属性変更]コマンドは、画面上の線を1つ1つクリックして、書き込み線種・線色、書き込みレイヤーに変更します。変更する数が多いときは、まとめて変更できる[範囲選択]コマンドが便利です。 解説 ステップ 01 ステップ 02 ステップ 03 ステップ 04 ステッ... -

Jwcad☆彡138【属変】複数の図形をすべて同じ色に変更するには
[属性変更]コマンドで線属性を変更するときは、画面上の線を1つ1つクリックします。変更する図形が多いときは、まとめて変更できる[範囲選択]コマンドを利用するといいでしょう。 解説 ステップ 01 ステップ 02 ステップ 03 ステップ 04 ステップ 05 ス... -

Jwcad☆彡137【属変】図形や文字を書き込みレイヤーに移動するには
図が描かれているレイヤーも図形の属性なので、ほかのレイヤーに移動させるときも[属性変更]コマンドを使用します。 解説 ステップ 01 ステップ 02 ステップ 03 ステップ 04 ステップ 05 ステップ 06 ステップ 07 CADデータ【ダウンロード】 《CADデータ... -

Jwcad☆彡136【属変】図形や文字の線属性を変更するには
作図済みの図形でも、後から簡単に線の色や種類を変更できます。[属性変更]コマンドは、クリックした線を書き込み線属性に変更するので、あらかじめ書き込み線属性を設定しておきましょう。 解説 ステップ 01 ステップ 02 ステップ 03 ステップ 04 ステッ... -

Jwcad☆彡135【レイヤ】レイヤーに書き込みができないようにするには
レイヤーを「プロテクトレイヤー」にすると、書き込みレイヤーに設定できなくなります。プロテクトレイヤーには2つの種類があります。プロテクトレイヤーを解除するには、 「Ctrl」 キーを押しながら、レイヤーボタンをクリックしてください。 解説 ステ... -

Jwcad☆彡134【レイヤ】レイヤーに名前を付けるには
レイヤーを番号で管理していると、どのレイヤーに何が作図されているかが分かりにくくなります。このLessonの方法で名前を付けておけば、どのレイヤーに何を作図するか迷いません。 解説 ステップ 01 ステップ 02 ステップ 03 ステップ 04 ステップ 05 CAD... -

Jwcad☆彡133【レイヤ】レイヤーを一覧表示するには
[レイヤ]バーで、書き込みレイヤーを右クリックすると、レイヤーの使用状況を一覧表示できます。どのレイヤーに何を作図しているかを確認したいときに利用するといいでしょう。 解説 ステップ 01 ステップ 02 ステップ 04 CADデータ【ダウンロード】 《C... -

Jwcad☆彡132【レイヤー】書き込みレイヤー以外のレイヤーの状態を切り替えるには
書き込みレイヤーだけを編集可能にして、それ以外のレイヤーの状態を一度に変更するには、 [レイヤ]バーの下にある[All]ボタンをクリックします。クリックするたびに、書き込みレイヤー以外のレイヤの状態が切り替わります。 解説 ステップ 01 ステップ 02... -

Jwcad☆彡131【レイヤ】レイヤーの状態を切り替えるには
レイヤーボタンをクリックするとボタンの表示が変わります。それぞれ以下のような状態を表しています。なお、赤い枠が表示される書き込みレイヤーは状態の変更ができません。レイヤーグループも同様です。また、レイヤー番号の上に表示されるピンクのバー... -

Jwcad☆彡130【レイヤー】書き込みレイヤーを切り替えるには
丸囲み数字のボタンはレイヤー、四角囲みの数字のツールボタンはレイヤーグループをそれぞれ示していますレイヤーとレイヤーグループは、それぞれ[0]から[F]まで16個用意されていますこのうち、赤色の枠で囲まれているのが、書き込み対象のレイヤーとレ... -

Jwcad☆彡129【レイヤ】レイヤーって何?
レイヤーはCADデータを区別するためのシート(層)の役割をするものですCAD図面を作るときは、「基準線」「外形線」「寸法」など、データの種類に応じてレイヤーを使い分けますデータを分けることで、効率的な作図や運用ができます例えば、変更を加えたくな... -

Jwcad☆彡128【範囲】選択した複数の図形を属性で絞り込むには
線幅や線種をまとめて変更するときは、線の色や線種を指定した絞り込み選択が便利ですここでは、 [線色6]の色で作図された図形のみを選択する方法を紹介しますなお操作5では、属性で絞り込んだ範囲から、さらに作図対象のレイヤー(書き込みレイヤー)に... -

Jwcad☆彡127【範囲】ガイドで囲んだ外側の図形を選択するには
作図した図面の一部だけを残し、それ以外の図形を消去するような場合は、[範囲外選択]のオプションを利用しましょう 解説 ステップ 01 ステップ 02 ステップ 03 ステップ 04 ステップ 05 ステップ 06 ステップ 07 CADデータ【ダウンロード】 《CADデータ... -

Jwcad☆彡126【範囲】ガイドで囲んだ内側の図形を選択するには
作図済みの図面から一部の図形を選択するときは、 [切取り選択]オプションを有効にして始点と終点を選択するといいでしょう[切取り選択]オプションでは、ガイドに囲まれた内側が選択されますが、完全に選択されていない部分はピンク色の点線で表示されます... -

Jwcad☆彡125【範囲】複数の図形から一部の図形を除外するには
複数の図形をまとめて選択したときに、余分な図形を選択してしまうことがありますその場合は、 [除外範囲]ボタンをクリックして不要な図形を選択から除外しましょう 解説 ステップ 01 ステップ 02 ステップ 03 ステップ 04 CADデータ【ダウンロード】 《... -

Jwcad☆彡124【範囲】複数の図形を追加選択するには
囲んで図形を選択した後に、線分や円をクリックすると追加で選択ができますさらに図形を囲んで追加選択するには、 [追加範囲]ボタンをクリックしましょうすると、画面の左上とステータスバーに「追加範囲」と表示されます 解説 ステップ 01 ステップ 02 ス... -

Jwcad☆彡123【範囲】選択をすべて解除するには
[範囲選択]コマンドで、現在選択されている図形をすべて選択解除するには、 [選択解除]ボタンをクリックしますまた、コマンド実行中に、同じコマンドを再実行すると、それまでの設定が解除されます図形の選択後に[範囲]ボタンをクリックするか「 Y」 キー... -

Jwcad☆彡122【範囲】前回選択した図形をもう一度選択するには
図形の選択を解除した後やコマンドを実行した後でも、直前に選択していた図形をボタン1つで再選択できます図形を複写するときなどに利用するといいでしょう 解説 ステップ 01 ステップ 02 ステップ 03 ステップ 04 CADデータ【ダウンロード】 《CADデー... -

Jwcad☆彡121【範囲】完全に囲めていない図形を選択するには
目的の図形の周りに別の図形があると、周りの図形まで囲まれてしまい、目的の図形だけを囲むのが難しい場合がありますそんなときは、選択範囲の終点をダブルクリックしましょう赤いガイドに触れているだけの図形も選択できますなお、選択範囲の終点を右ダ... -

Jwcad☆彡120【範囲】完全に囲めていない図形を選択するには
目的の図形の周りに別の図形があると、周りの図形まで囲まれてしまい、目的の図形だけを囲むのが難しい場合がありますそんなときは、選択範囲の終点をダブルクリックしましょう赤いガイドに触れているだけの図形も選択できますなお、選択範囲の終点を右ダ... -

Jwcad☆彡119【範囲】図形と文字をまとめて選択するには
複数の図形を囲んで選択するとき、選択範囲の終点を右クリックすると文字も同時に選択できます選択範囲の終点をクリックしてしまうと、文字は選択されません 解説 ステップ 01 ステップ 02 ステップ 03 ステップ 04 CADデータ【ダウンロード】 《CADデー... -

Jwcad☆彡118【範囲】複数の図形を選択するには
複数の図形を囲めば、まとめて選択できます赤いガイドで目的の図形がすべて選択されているかをよく確認してください触れているだけの図形は選択されず、完全に囲まれた図形だけが選択されます 解説 ステップ 01 ステップ 02 ステップ 03 ステップ 04 CADデ... -

Jwcad☆彡117【文字】文字を選択するには
文字を囲んで選択するには、選択範囲の終点をクリックではなく右クリックします図形を選択するときと同じく、文字を選択するときも文字全体が完全に囲まれている必要がありますまた、選択範囲に線分などがあるときは、線分も選択されます 解説 ステップ 01... -

Jwcad☆彡116【範囲】円を選択するには
円は囲んで選択します線や円弧、長方形も同様に囲んで選択できますが、完全に囲まれている図形だけが選択されます 解説 ステップ 01 ステップ 02 ステップ 03 ステップ 04 CADデータ【ダウンロード】 《CADデータ》116.jww 【ダウンロード】 ← 右クリッ... -

Jwcad☆彡115【範囲】線分や円弧を選択するには
[範囲選択]は図形を選択するためのコマンドですここでは、線分や円弧を1つずつ選択する方法を紹介しましょう図形を選択した後、さらに右クリックすると、線分や円弧を続けて選択したり、図形の選択を解除したりできます 解説 ステップ 01 ステップ 02 ステ... -

Jwcad☆彡114【円】ある点からの座標を指定して 図形を作図するには
ある点を基準にして、そこからXとYの距離で位置を指定するには、クロックメニューの[オフセット]を使います[基本設定]ダイアログボックスでクロックメニューを使用しない設定にしていても、この機能は使用できます 解説 ステップ 01 ステップ 02 ステップ ... -

Jwcad☆彡113【測定】線分の長さを測るには
画面上で2点間の距離を測るには[測定]コマンドを利用します続けて測定すると、直前からの累加距離も表示できます 解説 ステップ 01 ステップ 02 ステップ 03 ステップ 04 ステップ 05 ステップ 06 ステップ 07 《CADデータ》【ダウンロード】 《CADデー... -

Jwcad☆彡112【線】画面上の線分に垂直な角度を[傾き]に入力するには
画面上の線に対し、垂直な角度で作図するには、[線鉛直角度取得]コマンドが便利です画面上の線をクリックするだけで、その線の方向角が読み取られ[傾き]には、その線に垂直な角度が入力されます傾きを入力できるコマンドなら、どのコマンドでも使用できま... -

Jwcad☆彡111【線】画面上の線分の角度を[傾き]に入力するには
画面上の線と同じ角度で作図するには、[線角度取得]コマンドが便利です。画面上の線をクリックするだけで、その線の方向角が読み取られ[傾き]に入力されます。傾きを入力できるコマンドなら、どのコマンドでも使用できます。 解説 ステップ 01 ステップ 02... -

Jwcad☆彡110【線】画面上の線分の長さを[寸法]に入力するには
画面上の線と同じ長さで作図するには、[線長取得]コマンドが便利です画面上の線をクリックするだけで、その線の長さが読み取られ[寸法]に入力されます寸法を入力できるコマンドなら、どのコマンドでも使用できます 解説 ステップ 01 ステップ 02 ステップ ... -

Jwcad☆彡109【属取】作図済みの線種や色を 利用するには
画面上の線と同じ属性で作図するには、[属性取得]コマンドが便利です画面上の線をクリックするだけで、書き込み線属性が切り替わりますほかのコマンドを実行中でも使用できる機能です 解説 ステップ 01 ステップ 02 ステップ 03 ステップ 04 CADデータ【ダ... -

Jwcad☆彡108【線属性】SXF対応拡張線色・線種を設定するには
[線属性]ダイアログボックスで、[SXF対応拡張線色・線種]にチェックマークを付けると、ダイアログボックスの表示がSXF対応に切り替わりますなお、Jw_cadは[線色1]から[線色8]に線幅が設定されているので、SXF線色を使用すると、線幅の指定ができなくなりま... -

Jwcad☆彡107【SXF対応拡張線色・線種】って何?
SXFは電子納品などで使用されるCADデータの規格です国際規格であるSTEPに対応して作られており、国内用として使用されますSXFでは256色を使用でき、そのうち16色に色名が付いていますまた、SXFでは15種類の線種が規定されており、それらはISO/JISの線種に... -

Jwcad☆彡106【】Jw_cadで利用できる線種を知りたい
Jw_cadの標準線種には、実線、点線、破線、一点鎖線、二点鎖線があります破線は、点線2または点線3を選びますこのほかに、SXFに対応した15種類の線種も選ぶことができます 解説 ステップ 01 ステップ 02 -

Jwcad☆彡105【線】線の色や種類を変更するには
[線属性]ボタンをクリックすると、[線属性]ダイアログボックスが表示されますここで選択した線色と線種が書き込み線属性になります。 解説 ステップ 01 ステップ 02 ステップ 03 ステップ 04 -

Jwcad☆彡104【線・線属性】ダイヤログボックスを表示するには
Jw_cadでは、線の色と線の種類を「線属性」と呼んでいますまた、現在適用している線属性のことを「書込み線属性」といいます線属性の設定は、コマンド実行前でも、コマンドの実行中でも作図が確定される前ならいつでも可能です線属性を設定るするには、ツ... -

Jwcad☆彡103【曲線】曲線を引くには
Jw_cadで作図できる曲線は円(円弧)と楕円(楕円弧)だけです[曲線]コマンドの[スプライン曲線]を利用すれば、短い直線が連続した曲線を作図できます 解説 ステップ 01 ステップ 02 ステップ 03 ステップ 04 CADデータ【ダウンロード】 《CADデータ》10...