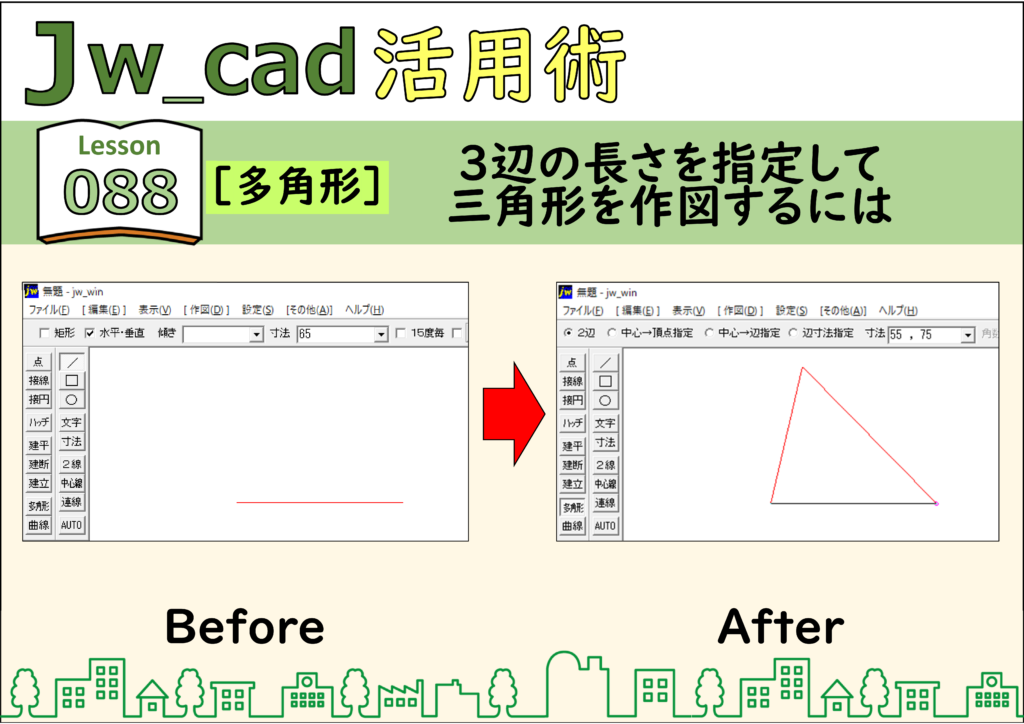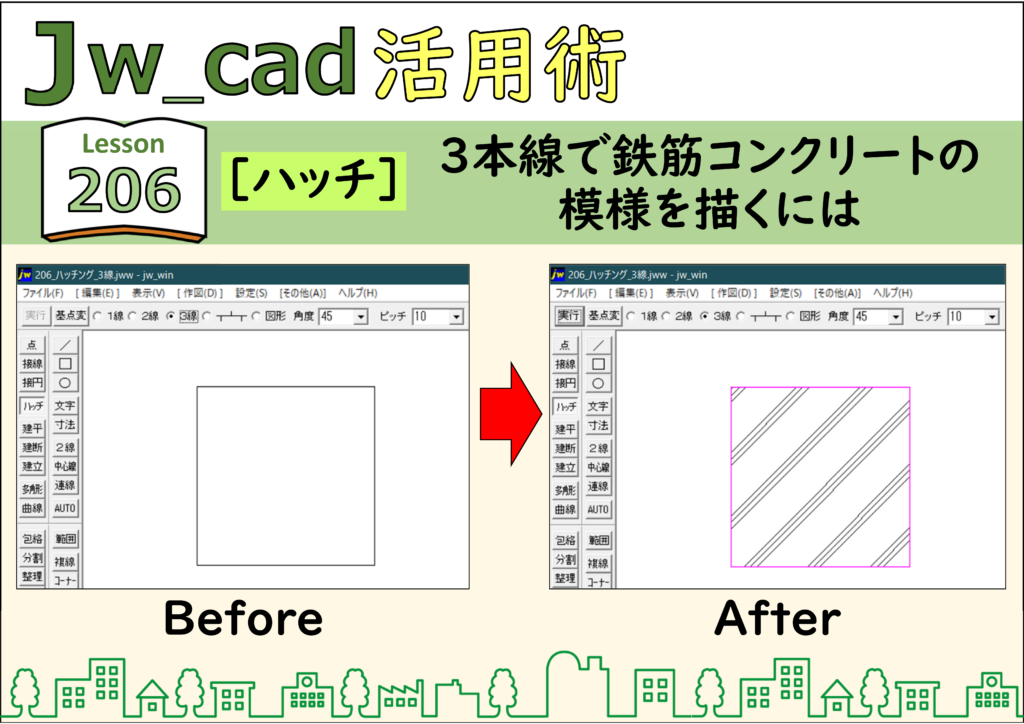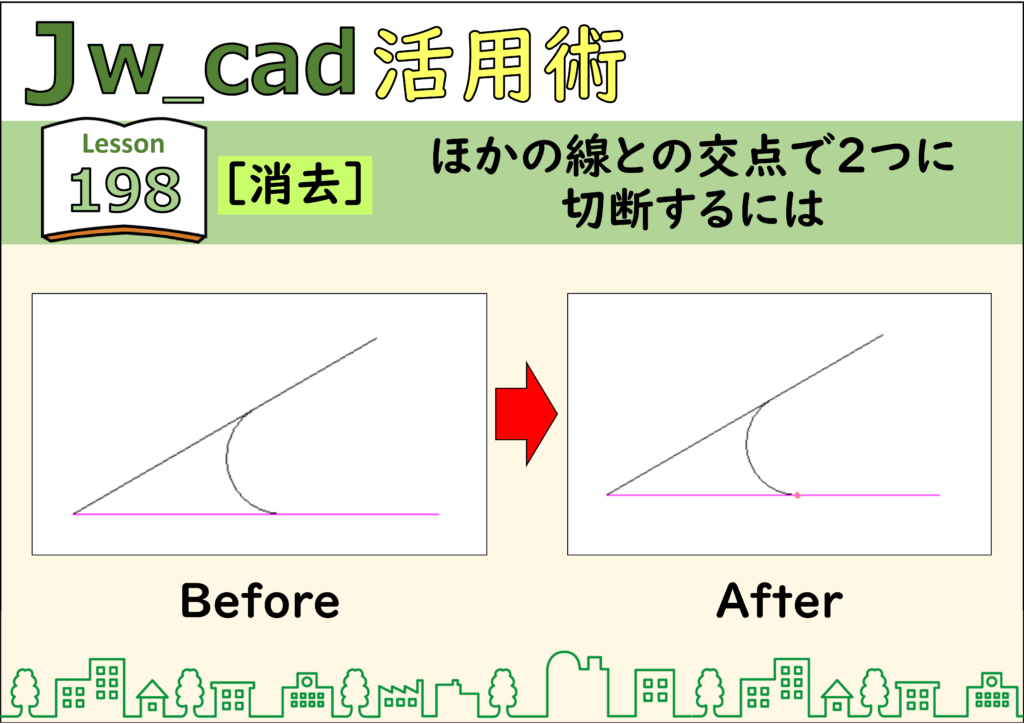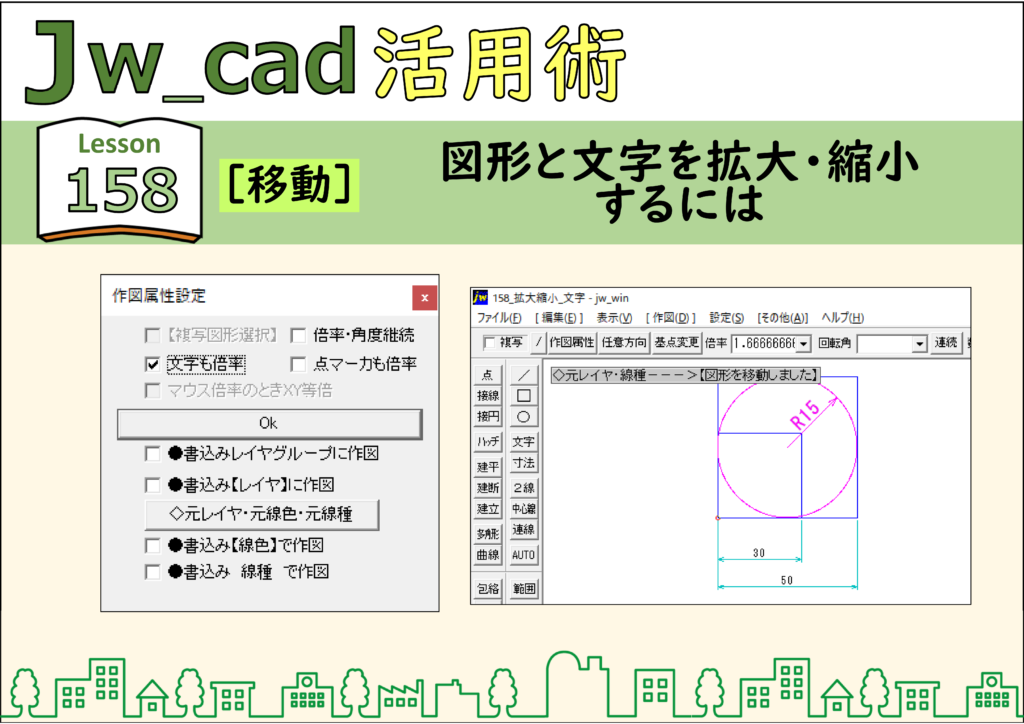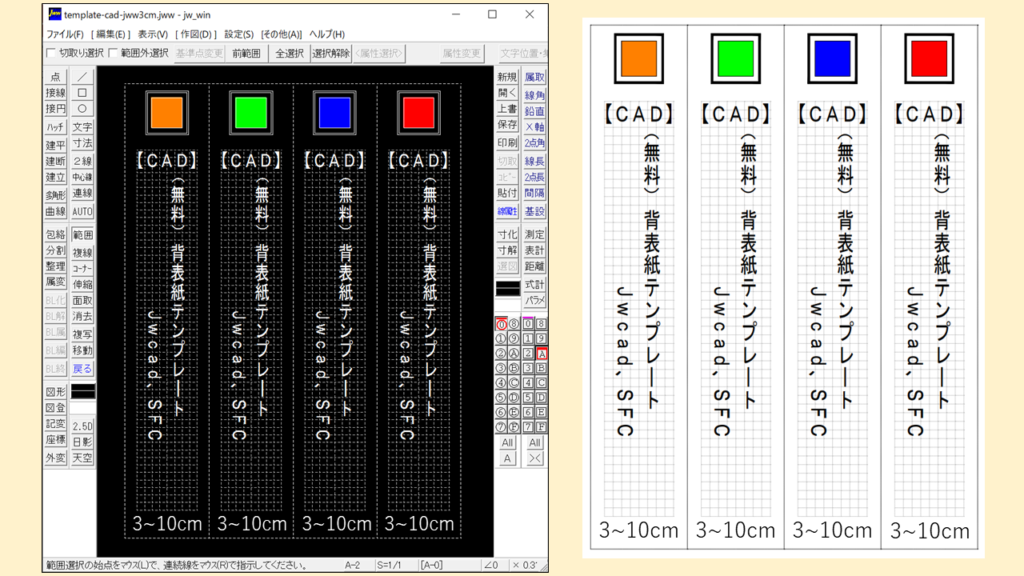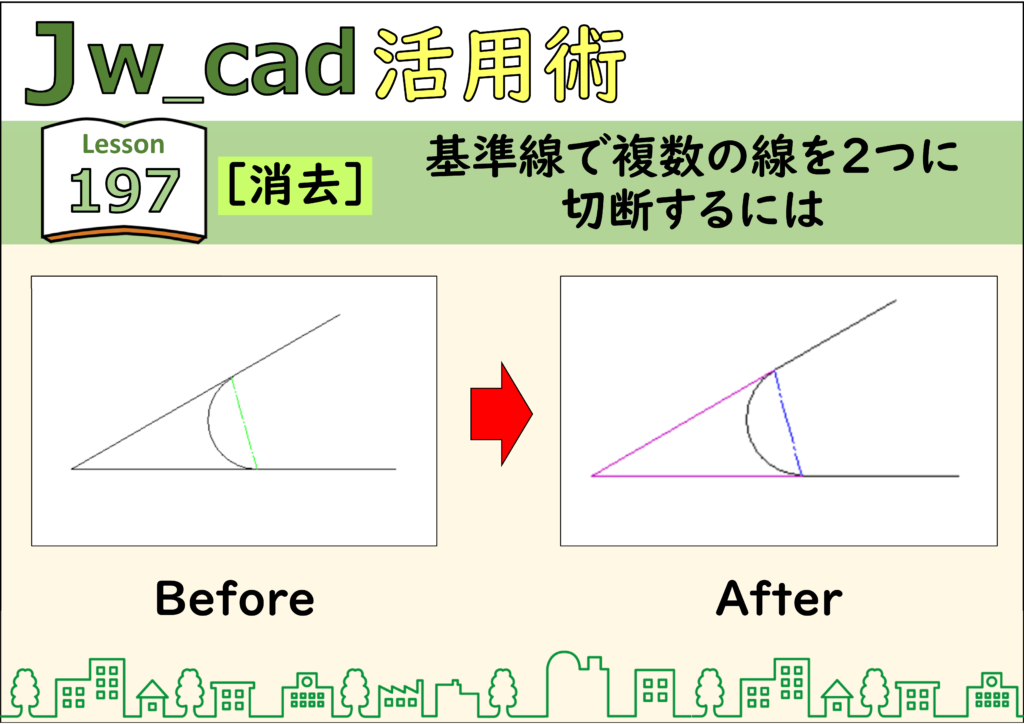-

Jwcad☆彡050【設定】クロックメニューを使えなくするには
クロックメニューは、ドラッグするわずかな角度の違いで、コマンドを使い分けるので、慣れないうちはクロックメニューを使えないように設定しておくと、操作ミスを減らせます。クロックメニューを使用しない設定にしても、次の4つのクロックメニューだけは... -

Jwcad☆彡049【操作】クロックメニューには4つの文字盤がある
マウスポインタ―をいったん文字盤に戻し、そのままドラッグを続けると文字盤の色が変わり、種類の異なるコマンドを実行できます。文字盤が薄い灰色はAM、濃い灰色はPMと呼ばれ、それぞれ12個のコマンドが登録されています。さらに左ボタンのドラッグだけで... -

Jwcad☆彡048【操作】クロックメニューの入力をキャンセルするには
ドラッグ中にマウスポインタ―を文字盤の中に戻すと、コマンドをキャンセルできます。 解説 ステップ 01 ステップ 02 ステップ 03 -

Jwcad☆彡047【操作】クロックメニューを利用するには
画面上でマウスポインターをドラッグすると、時計の文字盤のようなアイコンとコマンド名が表示されます。コマンド名が表示されたときにボタンから指を離すと、コマンドを実行できます。ドラッグする角度に応じて実行できるコマンドが異なり、全部で12個の... -

Jwcad☆彡046【設定】ショートカットキーの割り当てを変更するには
コマンドのショートカットキーは[基本設定]ダイアログボックスの[KEY]タブで設定されています。コマンドには番号が割り当てられているので、アルファベットのキーに対応するコマンド番号を変更すると、ショートカットキーのカスタマイズができます。な... -

Jwcad☆彡045【設定】キーボードでコマンドを素早く実行するには
キーボードのキーを押すことでも、コマンドを実行できます。キーを単独で押す場合と、「Shift」キーを押しながら押す場合で、実行できるコマンドが異なります。 解説 ステップ 01 ステップ 02 ステップ 03 -

Jwcad☆彡044【設定】範囲選択するときにカーソルを十字カーソルにするには
Lesson043の方法でマウスポインターを十字カーソルに変更すると、図形を囲んで選択するときに当たりを付けやすくなります。このLessonの設定を実行すれば、[範囲選択]コマンドの実行中だけ十字カーソルが表示されるようになります。 解説 ステップ 01 ス... -

Jwcad☆彡043【設定】カーソルを十字カーソルにするには
次の手順で設定を変更すれば、Jw_cadで表示される白い矢印のマウスポインターを十字カーソル(クロスラインカーソル)にできます。クリックしたときに指し示す位置は、縦横の線の交点です。なお、クロスラインカーソルを有効にすると、Jw_cadの動作が鈍く... -

Jwcad☆彡042【印刷】印刷結果とディスプレイの表示をそろえるには
CADを使っていると、必要以上に詳細に作図してしまうことがあります。あまり細かく書くと、線と線のすき間がつぶれてしまい、真っ黒になってしまいます。このLessonの方法で図面の印刷サイズと画面上の表示をそろえれば、線がつぶれてしまわないか、画面で... -

Jwcad☆彡041【設定】画面に方眼グリッドを表示するには
Jw_cadの作図画面には、指定した間隔で格子状の点(グリッド)を表示できます。これらの点は表示されるだけで印刷されません。 解説 ステップ 01 ステップ 02 ステップ 03 CADデータ【ダウンロード】 《CADデータ》041.jww 【ダウンロード】 ← 右クリッ... -

Jwcad☆彡040【設定】画面の背景色を変更するには
作図ウィンドウの背景色は、[白][黒][深緑]の3色から選べます。白以外を選んだ場合でも、印刷時に色が付くことはありません。 解説 ステップ 01 ステップ 02 ステップ 03 CADデータ【ダウンロード】 《CADデータ》040.jww 【ダウンロード】 ← 右ク... -

Jwcad☆彡039【設定】画面表示や印刷時の線の色を変更するには
Jw_cadの[線色]に設定されている色は、画面表示と印刷時のそれぞれで自由に変更できます。RGBの値を指定する場合は、[赤][緑][青]の入力ボックスに値を入力します。ここでは、[色の設定]ダイアログボックスで設定する方法で解説します。 解説 ス... -

Jwcad☆彡038【設定】線幅を画面表示に反映させるには
Jw_cadでは、線色1から線色8の線の色が線幅を表します。[画面要素]の内容が画面表示に適用され、[プリンタ出力要素]が印刷時の線幅になります。ここでは、画面表示の線幅設定について解説します。 解説 ステップ 01 ステップ 02 ステップ 03 ステップ ... -

Jwcad☆彡037【印刷】印刷時の線幅を設定するには
Jw_cadでは、線色1から線色8の線の色が線幅を表します。[基本設定]ダイアログボックスの[画面要素]が画面表示に適用され、[プリンタ出力要素]が印刷時の線幅になります。ここでは、印刷時の線幅をJIS規格に設定する場合で解説します。 解説 ステップ... -

Jwcad☆彡036【縮尺】図面の尺度を変更するには
Lesson34 で解説したように、CADでは尺度によらず図形は現尺(実長)で作図します。Jw_cadでは尺度を変更すると用紙範囲が変更されます。したがって、図面枠と標題欄の修正が必要になります。また、記入済みの文字は、尺度に合ったサイズに自動的に変更さ... -

Jwcad☆彡035【縮尺】1枚の図面の中で異なる尺度を使うには
Jw_cadでは、レイヤーグループごとに尺度を設定できます。1枚の図面の中で、部分拡大図のように異なる尺度を使うには、書き込みレイヤーグループを切り替えて作図します。作図前に、レイヤーグループに尺度を設定しましょう。 解説 ステップ 01 ステップ 0... -

Jwcad☆彡034【縮尺】CAD図面の尺度ってどういう仕組み?
紙の図面では、製品の形状は用紙に収まるような一定の尺度で作図されています。ところがCADデータは、図面の尺度によらず実物大で作図し、画面用紙のサイズを尺度に合わせて調整します。 解説 ステップ 01 ステップ 02 CADデータ【ダウンロード】 《CAD... -

Jwcad☆彡033【その他】図面の尺度を設定するには
図面の尺度を設定すると用紙の範囲が設定されるので、作図を始める前に尺度を設定しましょう。尺度は画面右下の[縮尺]ボタンをクリックして設定します。ここでは尺度を1:100に設定する場合で解説します。 解説 ステップ 01 ステップ 02 ステップ 02 ス... -

Jwcad☆彡032【用紙】縦置きの用紙を設定するには
Jw_cadで設定できる用紙は横置きのみです。縦置きが必要なときは、縦長の長方形を作図して用紙範囲の目安とします。 解説 ステップ 01 ステップ 02 -

Jwcad☆彡031【用紙】用紙枠を画面に表示するには
画面上に用紙サイズを示す赤い点線を表示できます。全体ズームを実行すると、この赤い点線の範囲が表示されます。 解説 ステップ 01 ステップ 02 ステップ 03 -

Jwcad☆彡030【用紙】用紙サイズを設定するには
Jw_cadにはA0~A4の用紙サイズのほか、規格外の用紙も登録されています。設定できるのは横置きのみです。縦置きの場合は、Lesson032 に示すように長方形を作図し、用紙サイズの目安とします。用紙を設定するには[用紙サイズ]ボタンをクリックして、リス... -

Jwcad☆彡029【その他】操作を元に戻すには
直前の操作を取り消すには[編集]メニューの[戻る]をクリックします。元に戻した操作をやり直すには[進む]をクリックしましょう。次ページの表に示すように、キーボードでも操作できます。 解説 ステップ 01 ステップ 02 ステップ 03 -

Jwcad☆彡028【マウス】画面の表示位置を変更するには
マウスの両方のボタンを同時にクリックすると、クリックした位置が画面の中央に表示されます。Version8では「Shift」キーを押しながらホイールボタンでクリックしても、表示位置の変更ができます。 解説 ステップ 01 ステップ 02 ステップ 03 ステップ 04 -

Jwcad☆彡027【マウス】直前の表示倍率に変更するには
マウス操作で直前の表示倍率に戻す方法を解説します。 解説 ステップ 01 ステップ 02 ステップ 03 -

Jwcad☆彡026【マウス】用紙全体を表示するには
マウス操作で用紙全体を表示するには 解説 ステップ 01 ステップ 02 ステップ 03 -

Jwcad☆彡025【マウス】マウスのホイールボタンで表示の拡大や縮小ができるようにするには
設定を行うと、マウスのホイールボタンを回転させて画面表示の縮小や拡大ができるようになります。 解説 ステップ 01 ステップ 02 ステップ 03 ステップ 04 ステップ 05 ステップ 06 -

Jwcad☆彡024【マウス】マウスで囲んだ範囲を拡大表示するには
マウスの両方のボタンを同時にプレスし、右下へドラッグして拡大表示する範囲を囲みます(このとき、ドラッグを始めた位置には「拡大」と表示されます)。マウスから指を離すと、囲んだ範囲が画面いっぱいに表示されます。 解説 ステップ 01 ステップ 02 ... -

Jwcad☆彡023【マウス】マウス操作の基本
Jw_cadは、マウスによる操作がメインになります。Windowsでは、マウスの右ボタンは補助的に使用しますが、Jw_cadでは右ボタンも左ボタンと同じくらい使用します。マウスの基本操作を確認しておきましょう。 解説 ステップ 01 ステップ 02 -

Jwcad☆彡022【画面】画面各部の名前を知りたい
Jw_cadの画面には、作図や編集作業を効率的に行えるように、メニューやボタンなどのツールが配置されています。ここでは、それぞれの要素と名前と、その役割を解説します。 解説 ステップ 01 ステップ 02 ステップ 03 ステップ 04 ステップ 05 -

Jwcad☆彡021【ファイル】複数のファイルを同時に開くには
Jw_cadが扱えるのは1つのファイルのみで複数のファイルは同時に開けません。ただし、複数のJw_cadを起動すれば、それぞれのウィンドウでファイルの編集が可能になります。 解説 ステップ 01 ステップ 02 ステップ 03 -

Jwcad☆彡294【その他】DXFファイルの中に編集できない線がある
[伸縮]コマンドを使うと、線分や円弧の端点を伸縮させて長さを調節できます。ほかの線の端点と同じ位置や、ほかの線との交点に合わせるときに使用します。伸縮させる線分をクリックすると、その位置に水色の点が表示されます。次にどこまで伸縮させるかを... -

Jwcad☆彡293【その他】交差した線の消去ですき間が空いてしまうときは
初期設定では、交差した線の片方を消去したときに、線があった場所にすき間が空いて表示されます。画面移動やズーム操作をすると再描画されますが、設定を変更すれば、消去してもすき間が空かなくなります。 解説 ステップ 01 ステップ 02 ステップ 03 ス... -

Jwcad☆彡292【その他】「ファイルが見つからない」とメッセージが表示されたときは
フォルダーの中にファイルがあるのに、「ファイルが見つかりませんでした。」という警告のメッセージが表示されることがあります。この場合、ほかのアプリケーションで、そのファイルを開いているのが原因と考えられます。 解説 ステップ 01 ステップ 02 -

Jwcad☆彡291【その他】バックアップファイルを開くには
Jw_cadによって作られたBAKファイルとJW$ファイルの内容は、どちらもJWWファイルと同じです。したがって、拡張子を「jww」に変更するだけで、Jw_cadで開けるようになります。 解説 ステップ 01 ステップ 02 ステップ 03 ステップ 04 -

Jwcad☆彡290【設定】バックアップの設定を変更するには
バックアップファイルは基本設定の画面で設定します。「jw$」ファイルは、[オートセーブ時間]で設定した間隔で、自動的に保存されます。「BAK」ファイルは[バックアップファイル数]で設定します。「0」にすると「BAK」ファイルは作られません。「1」が... -

Jwcad☆彡289拡張子が「.BAK」や「.jw$」のファイルとは?
作業中のデータはメモリーの中にあり、保存を実行したときにハードディスクなどに書き込まれます。上書き保存をしたときファイルがすぐに書き換わるのではなく、元のファイルは拡張子が「bak」に変更されて残り、ディスクの別の場所に新たに保存されます。... -

Jwcad☆彡288【その他】拡張子を表示するには
拡張子はシステムやアプリケーションがファイルを使用するときに参照している重要な情報なので、不用意に変更や削除がされないように、標準では非表示の設定になっています。 解説 ステップ 01 ステップ 02 ステップ 03 ステップ 04 -

Jwcad☆彡287【その他】拡張子って何?
ファイル名の末尾には「.jww」「.docx」「.jpg」などの英数字の記号が付いています。末尾のピリオドから後ろの部分を拡張子といいます。拡張子はファイルの種類を表す重要な要素で、システムやアプリケーションがファイルを使用するときにも拡張子を参照し... -

Jwcad☆彡286【表示】ステータスバーを表示するには
ステータスバーがない場合は、何か誤作動をして消してしまったのかもしれません。以下の手順で、簡単に再表示できます。 解説 ステップ 01 ステップ 02 ステップ 03 -

Jwcad☆彡285【表示】ツールバーの表示が乱れたときは
ウィンドウのサイズを小さくした後で全画面表示に戻した場合などに、ツールバーの表示が乱れてしまうことがあります。以下の操作で、簡単に元の表示に戻すことができます。ツールバーをドラッグして配置を変更した場合も初期状態に戻せます。 解説 ステッ... -

Jwcad☆彡284【移動】時計の短針を時刻に合わせるには
あらかじめ12時の位置に作図した時計の短針を8時10分の角度に合わせましょう。短針だけを[3]レイヤーに作図しておきます。編集しやすいように、[レイヤ]バーの[All]を2回クリックして[3]レイヤー以外を表示のみにしておきます。 解説 ステップ 01 ステップ... -

Jwcad☆彡283【移動】時計の長針を時刻に合わせるには
あらかじめ0分の位置に作図した時計の長針を10分の角度に合わせましょう。短針が長針に重なっていますが、長針だけを[2]レイヤーに作図しておきます。[All]を2回クリックして[2]レイヤー以外を表示のみにしておきます。 解説 ステップ 01 ステップ 02 ステ... -

Jwcad☆彡282【曲線】インボリュート曲線を作図するには
円筒に巻き付けた糸をピンと張りながらほどいていくとき、糸の先端が描く軌跡をインボリュート曲線といいます。糸に相当する線(動径)を作図し、[曲線]コマンドで動径の端点を通過する曲線を作図しましょう。 解説 ステップ 01 ステップ 02 ステップ 03 ... -

Jwcad☆彡281【曲線】サイクロイド曲線を作図するには
一直線上を転がる円の、円周上の1点に着目したとき、その点が描く道筋(軌跡)をサイクロイドといいます。図では円の中心と円周上の点を結んだ線を描いています。このような動く線分を「動径」といいます。動径を作図し、[曲線]コマンドで動径の端点を結...
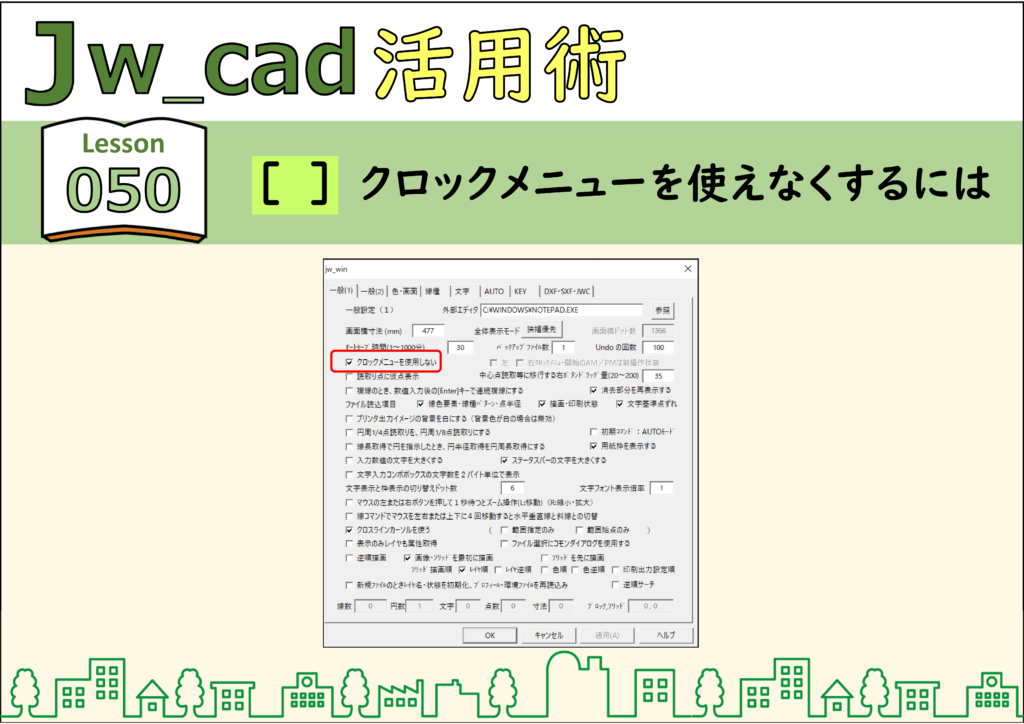
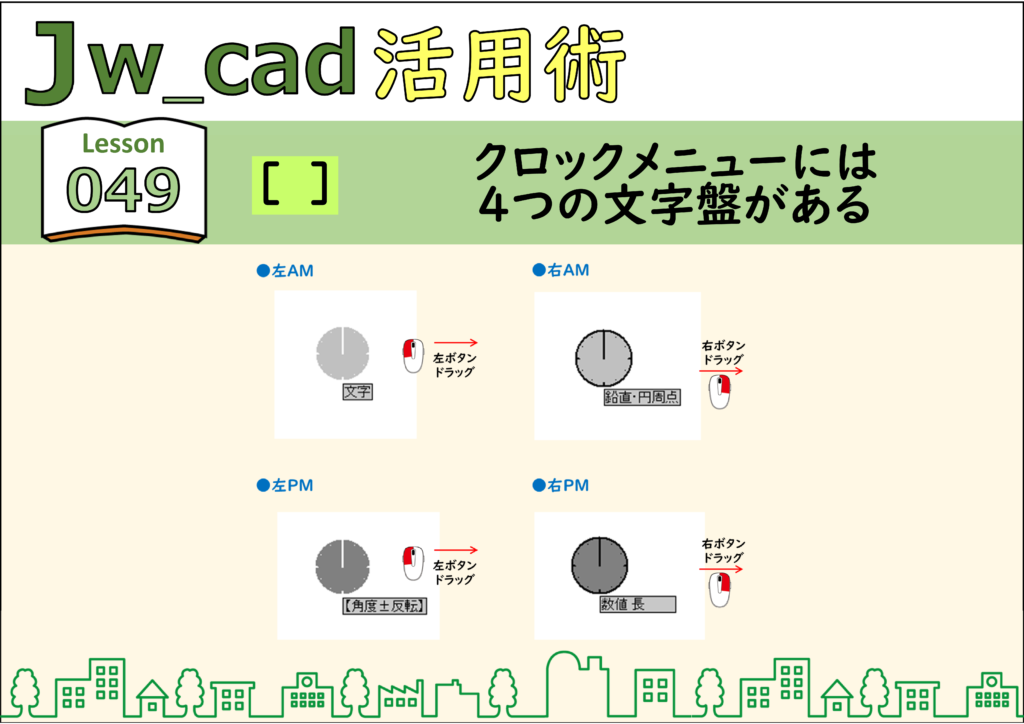
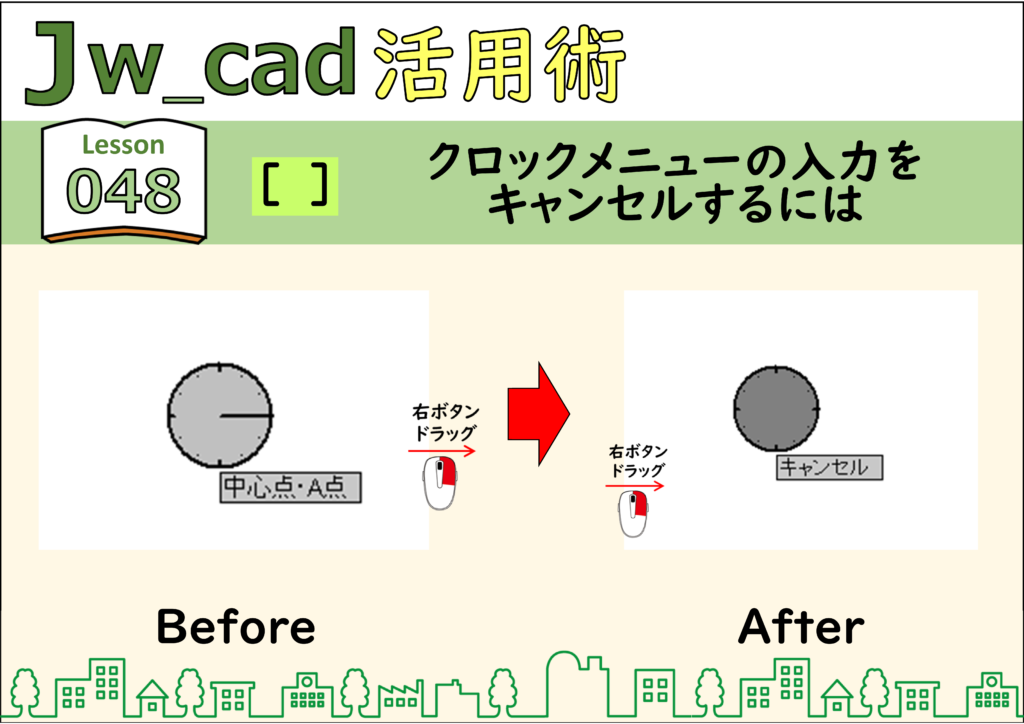
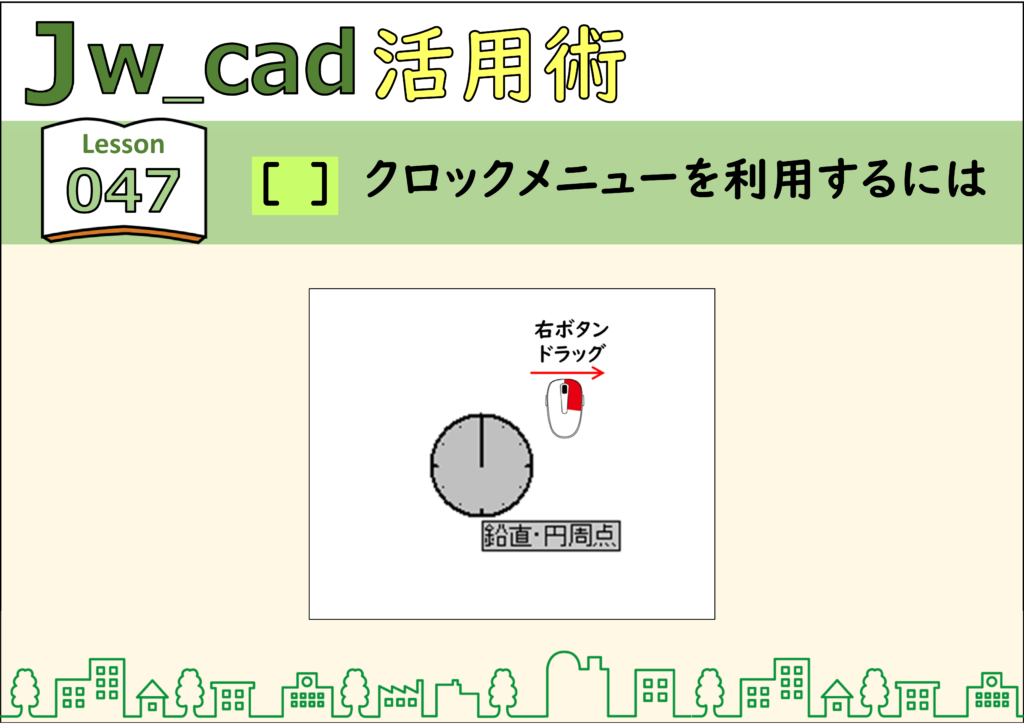
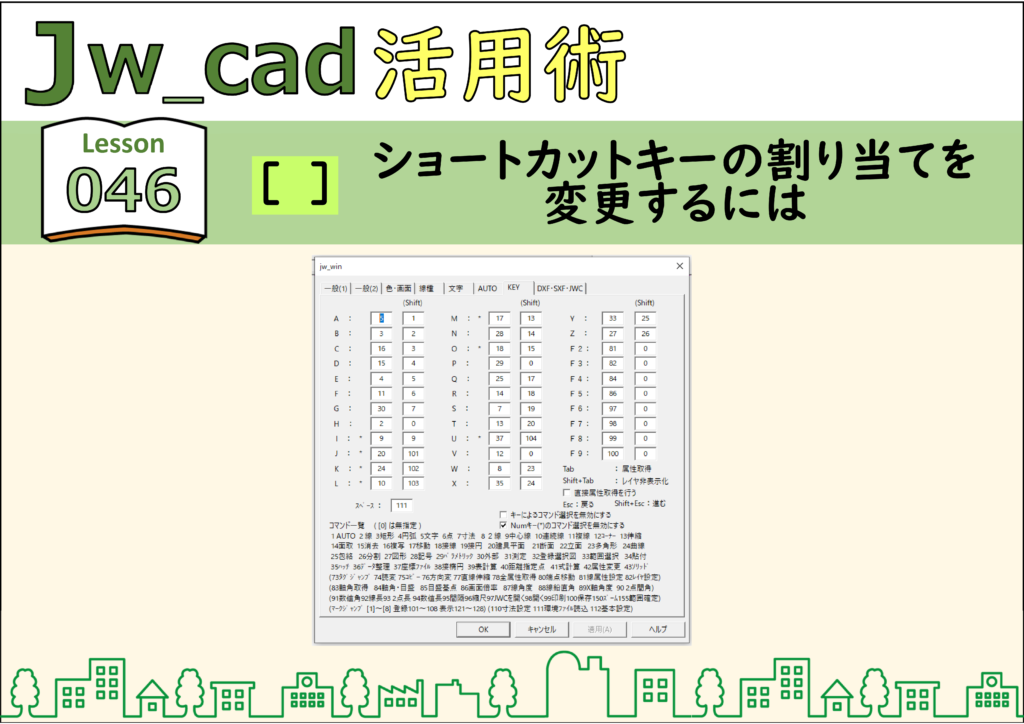
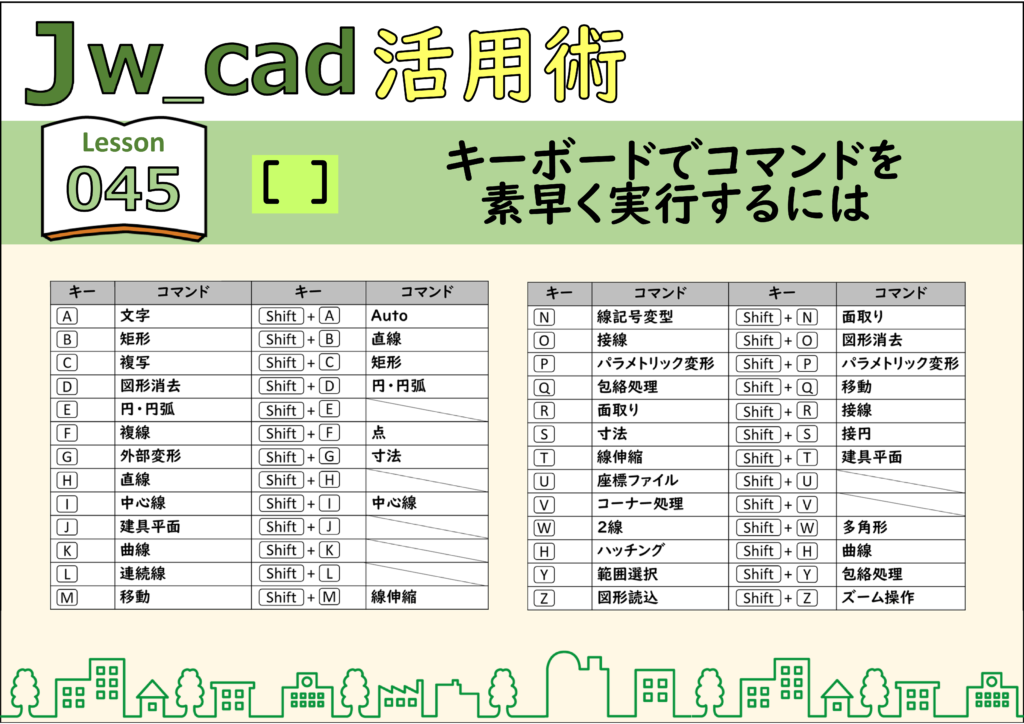
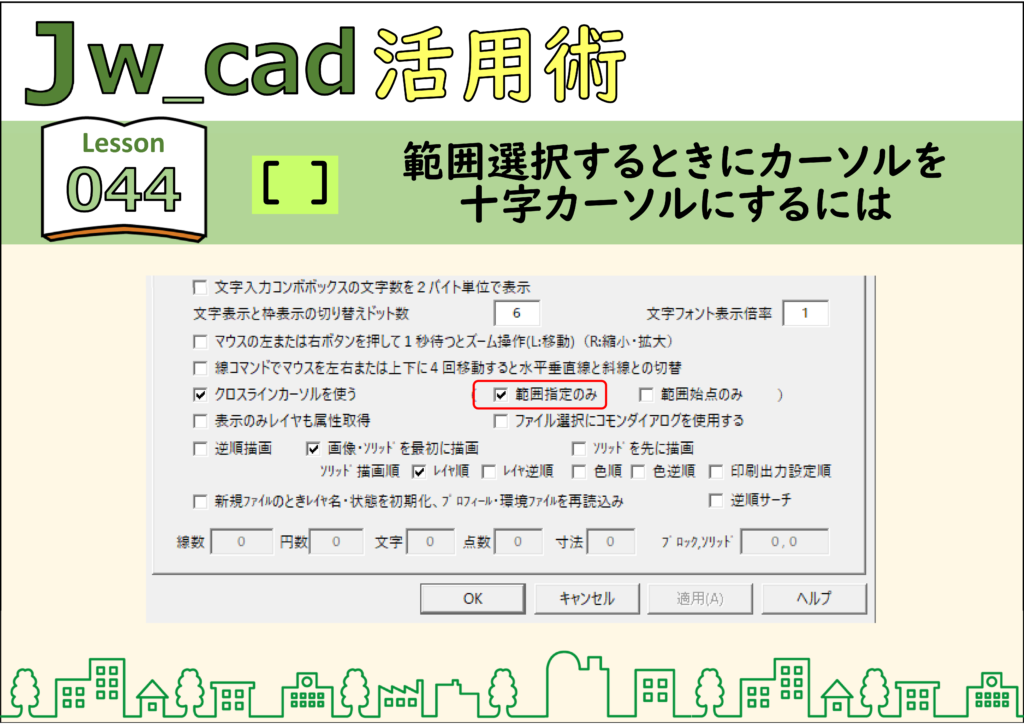
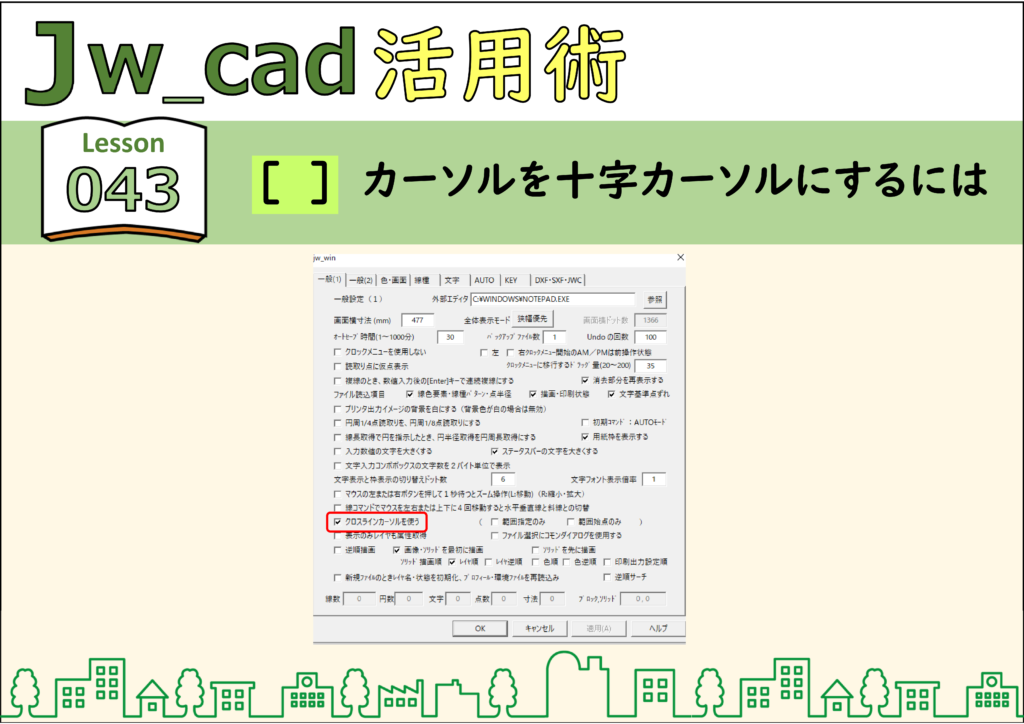

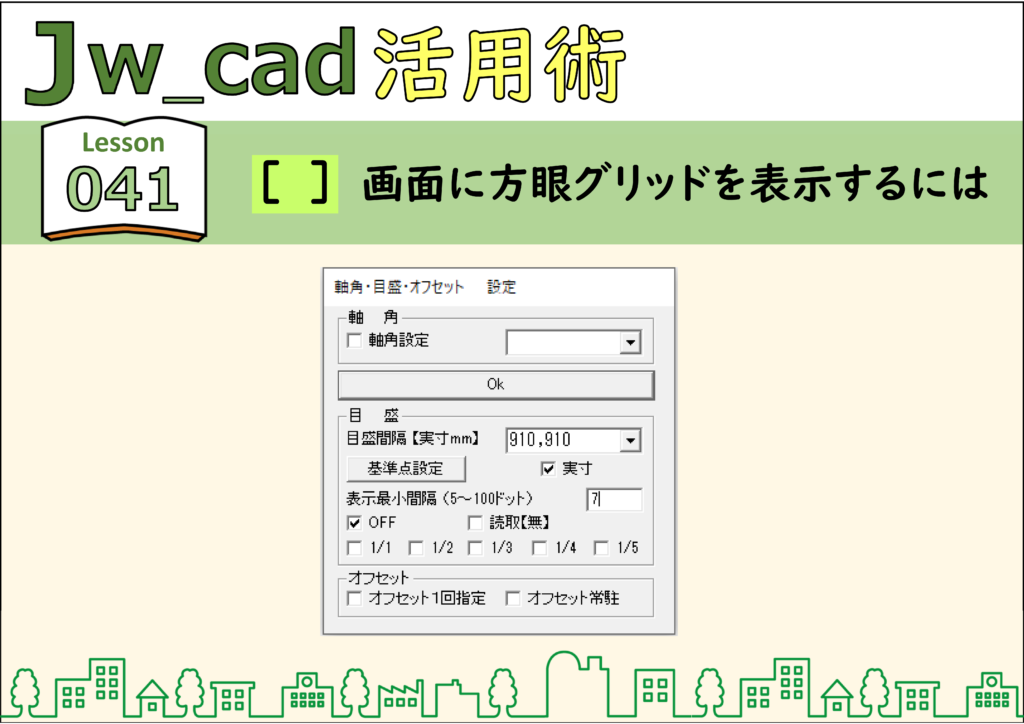


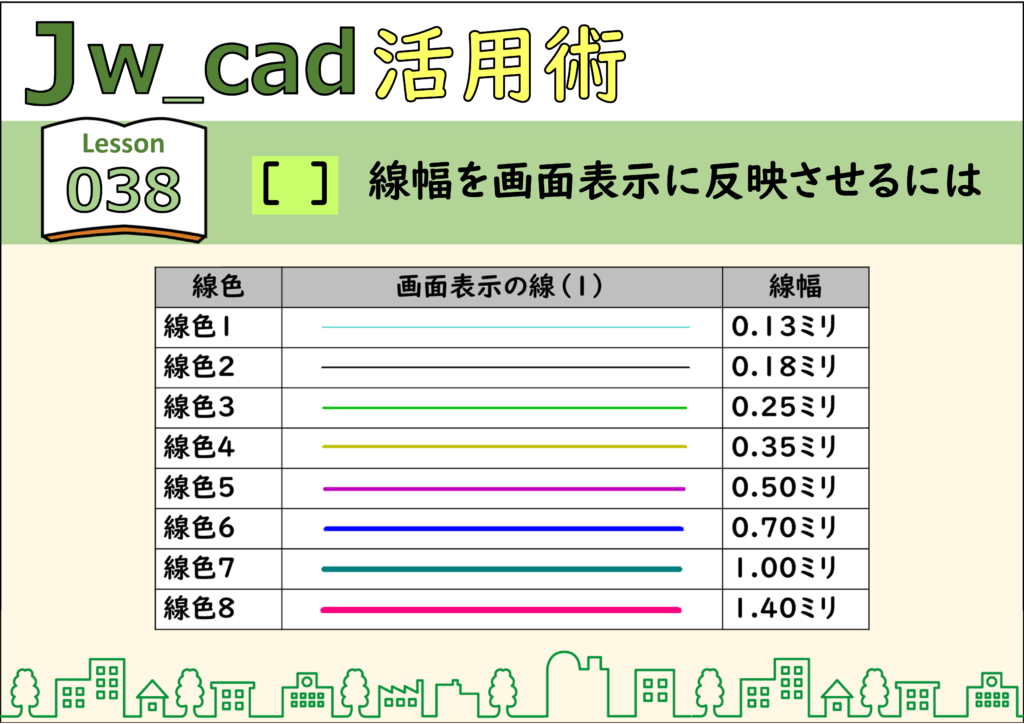
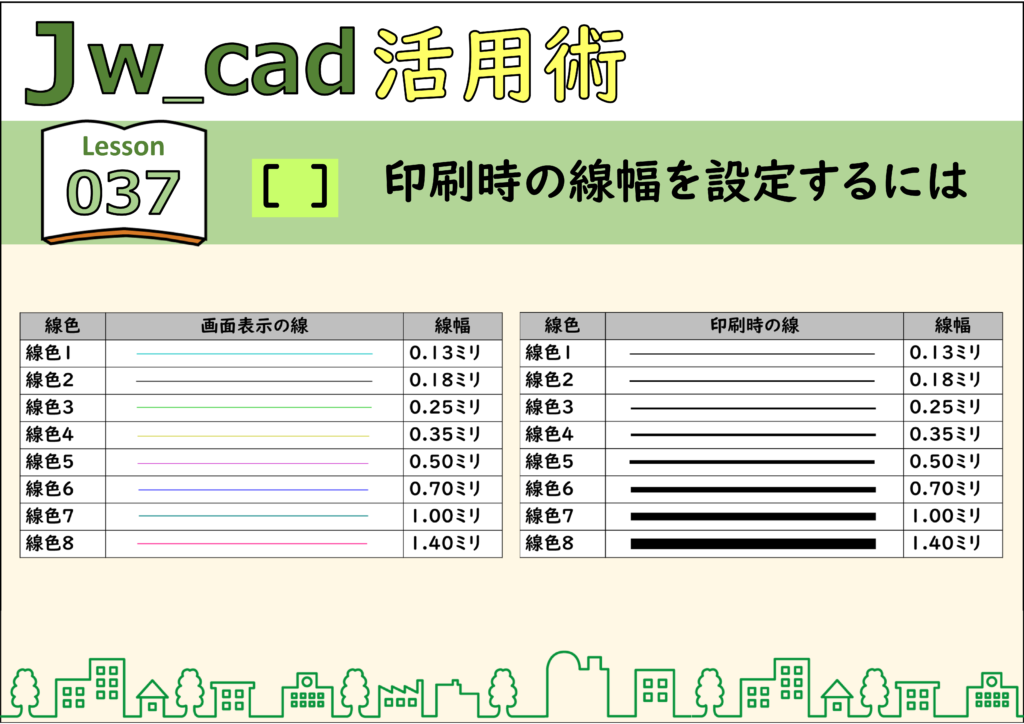
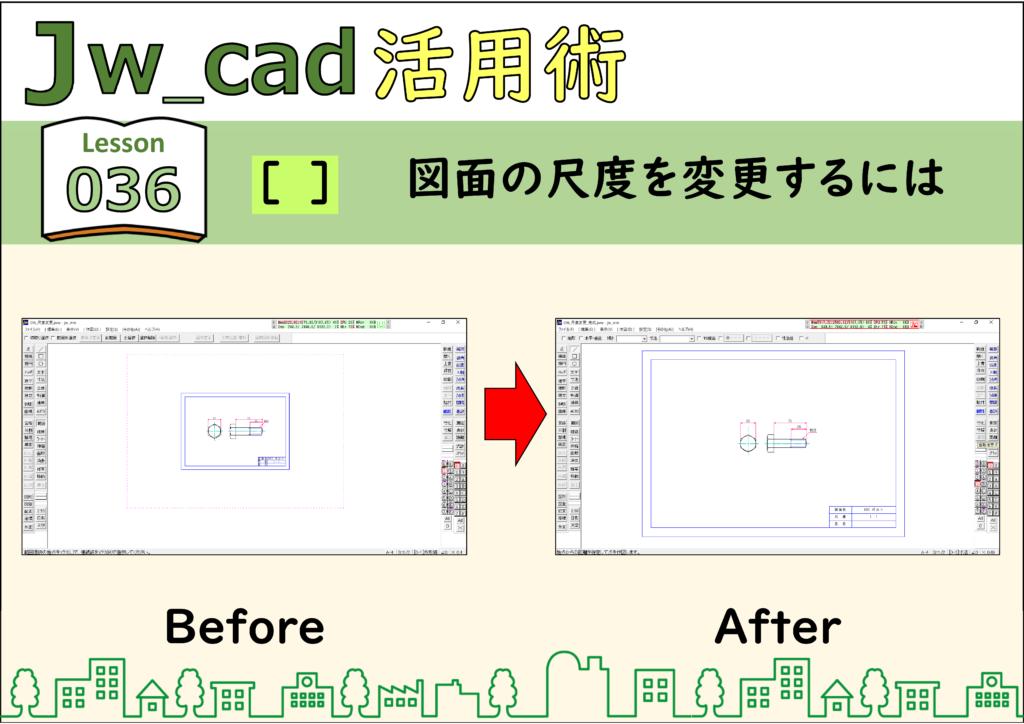


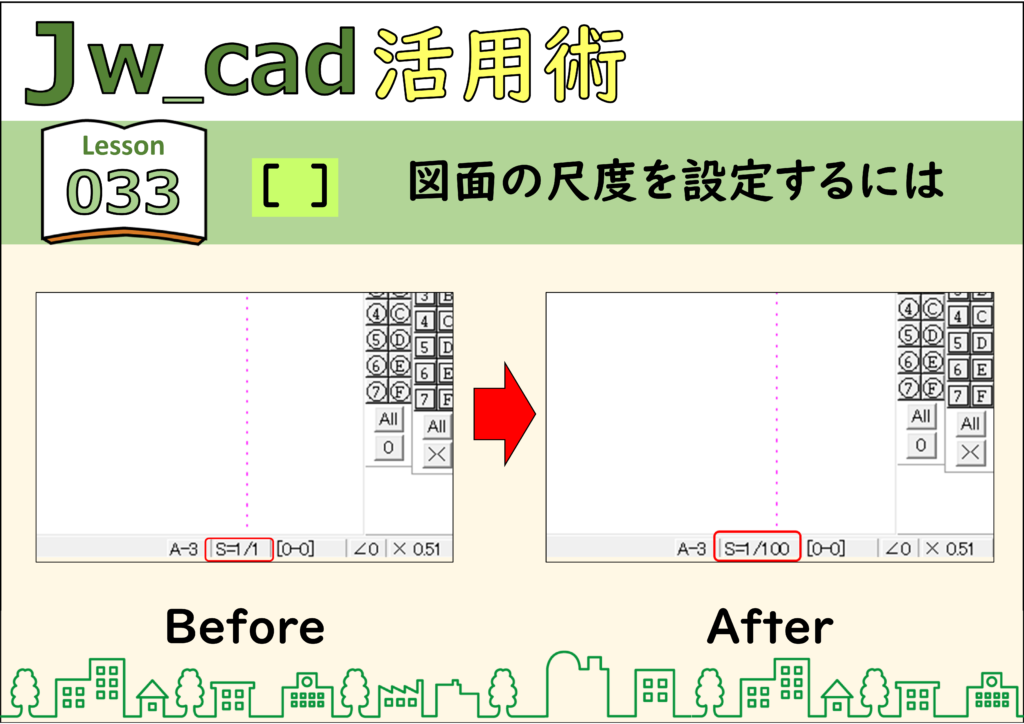

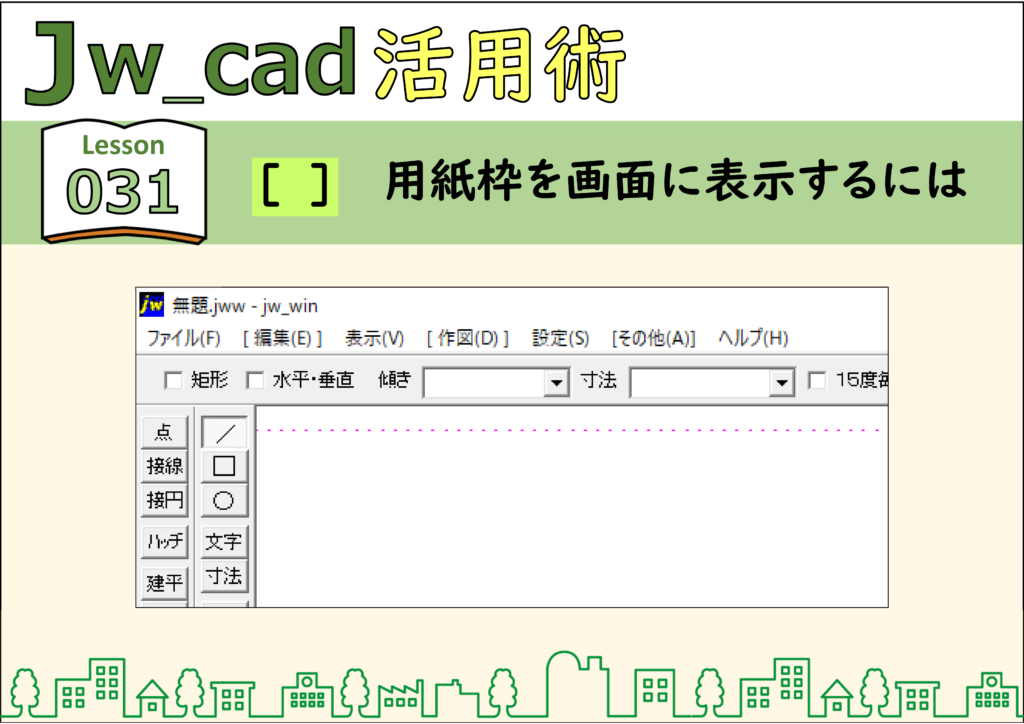
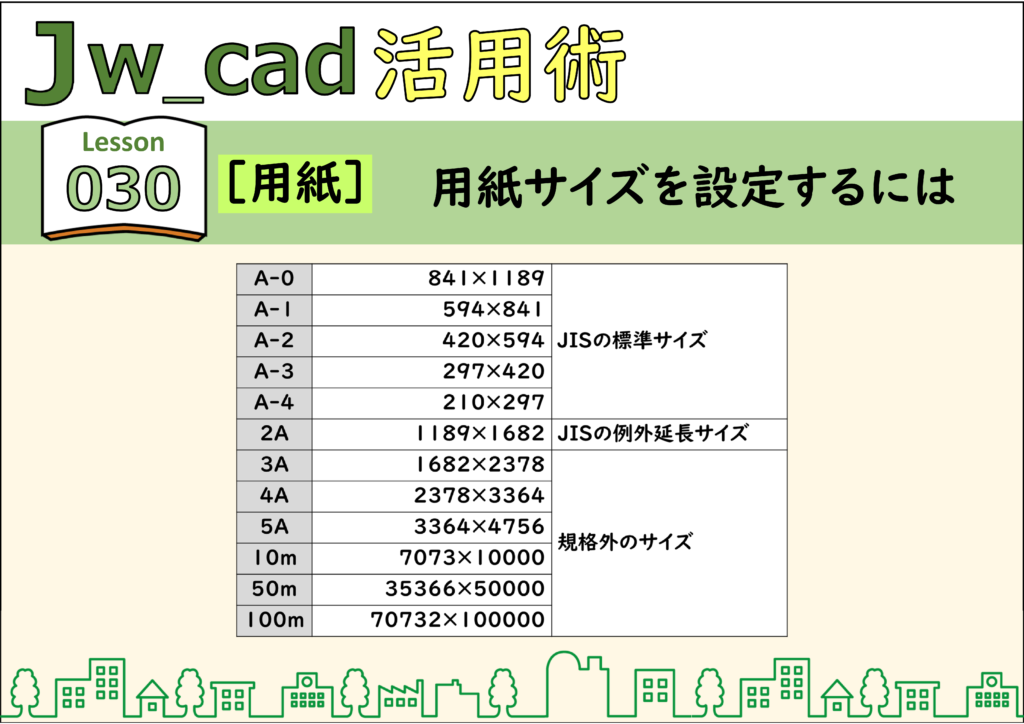
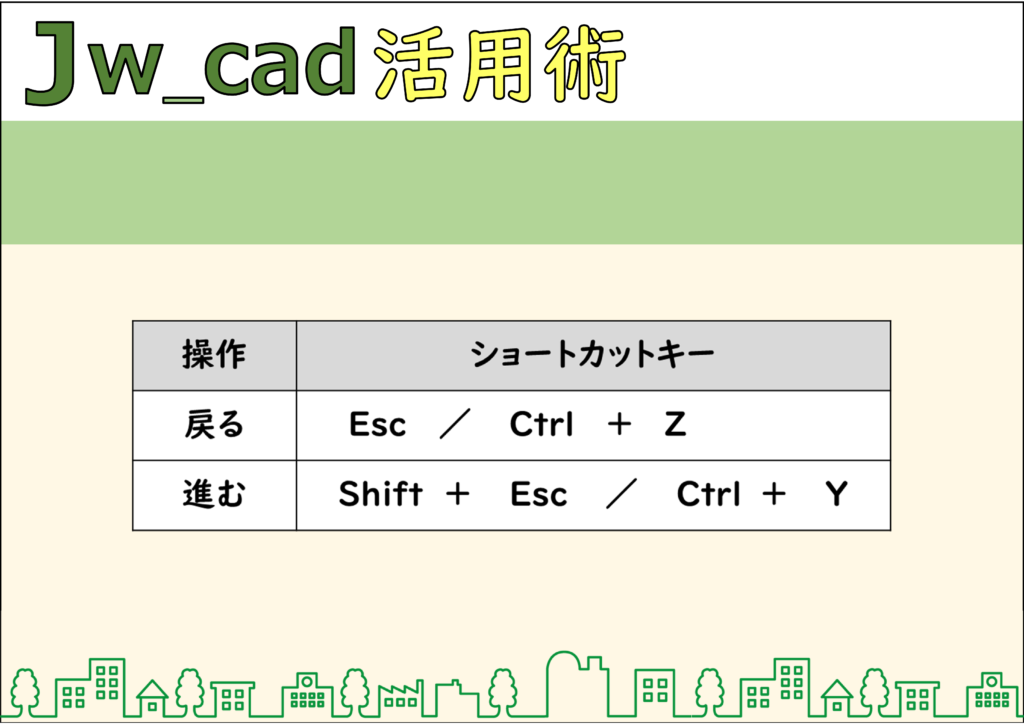

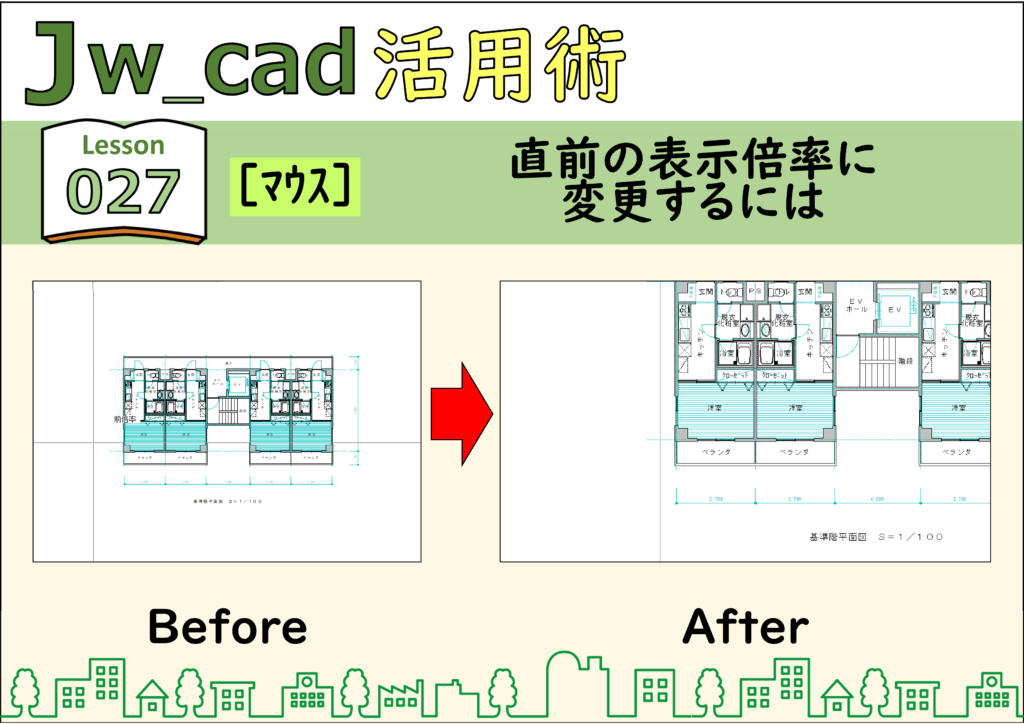



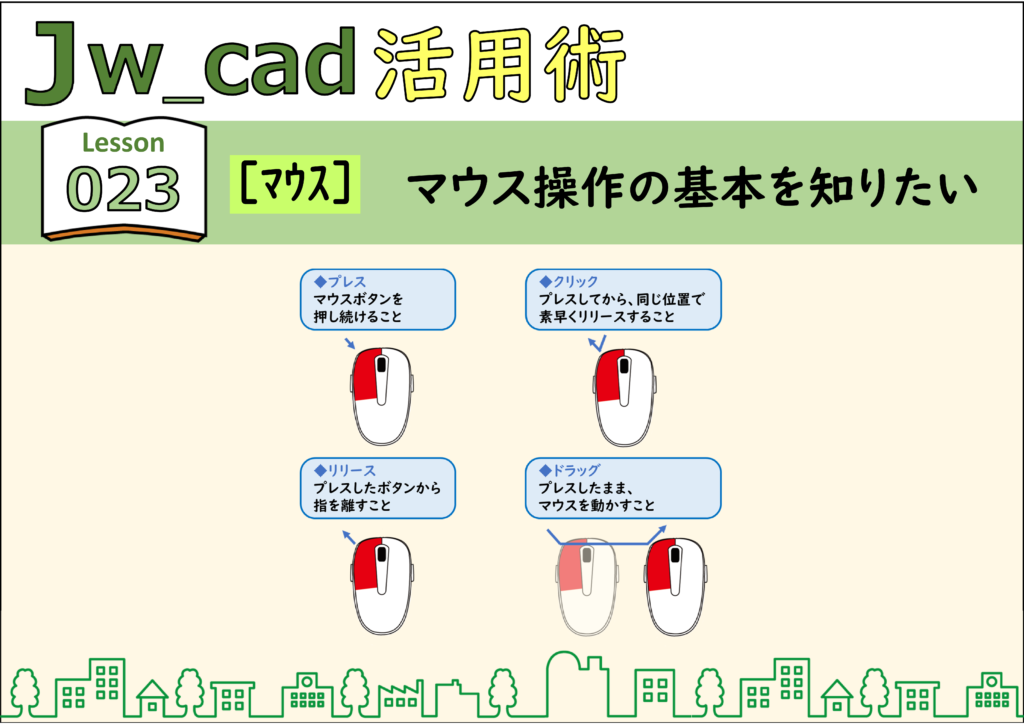
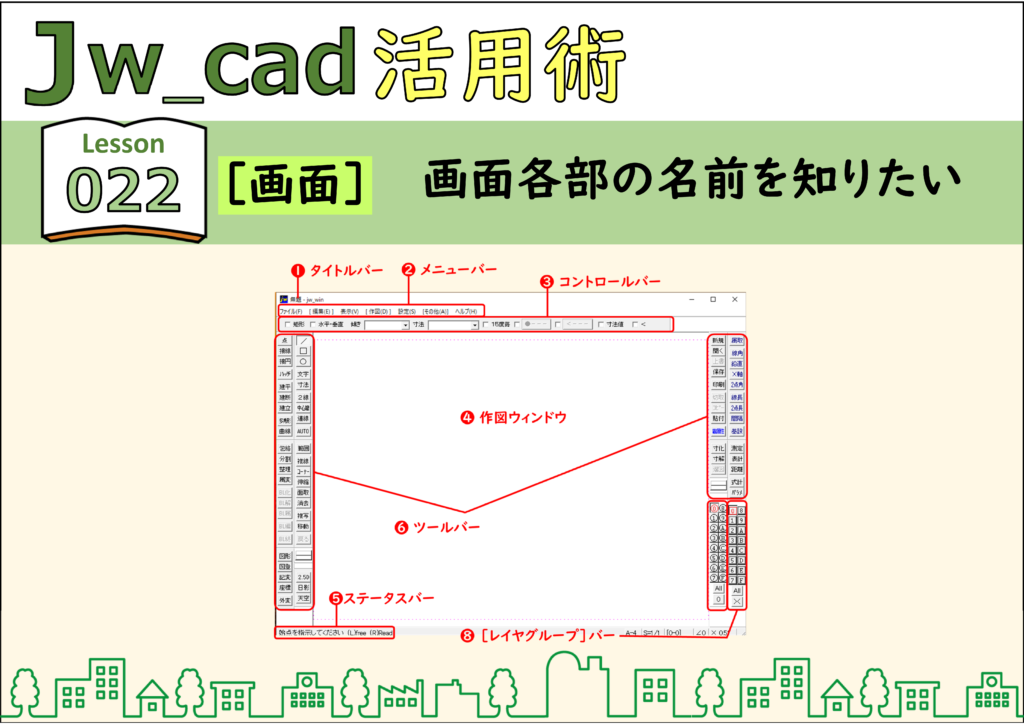
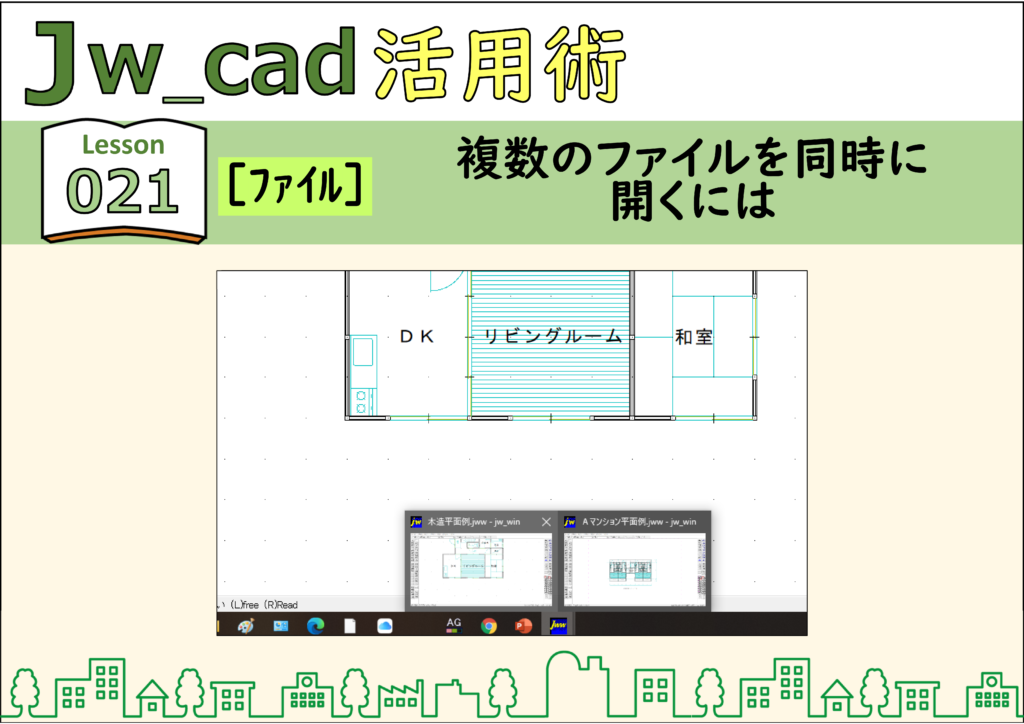


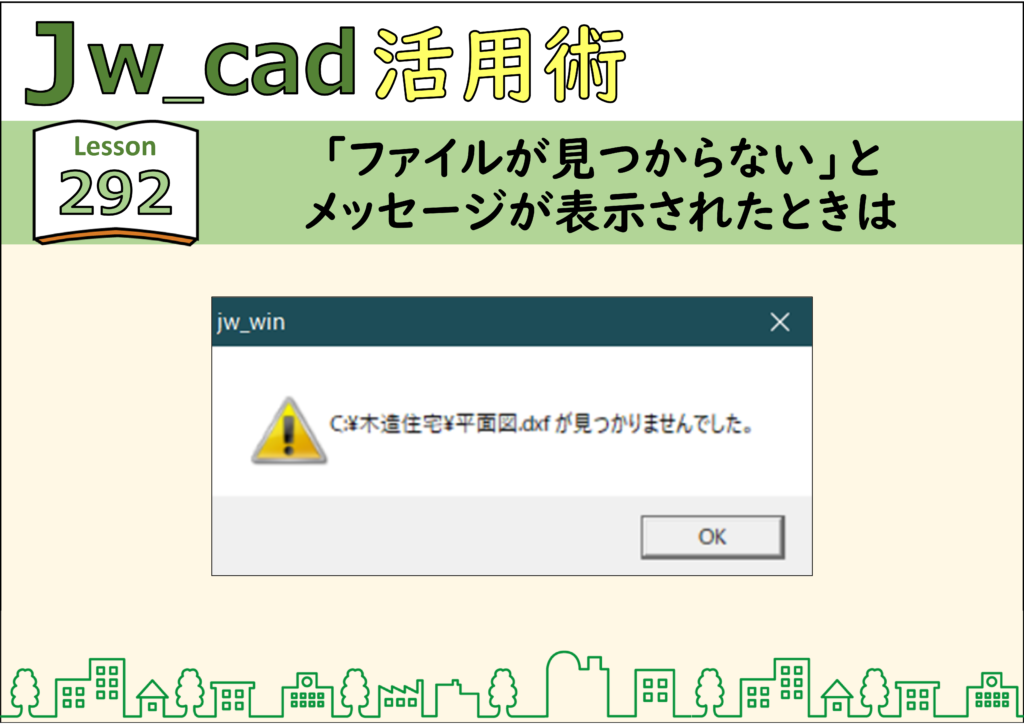
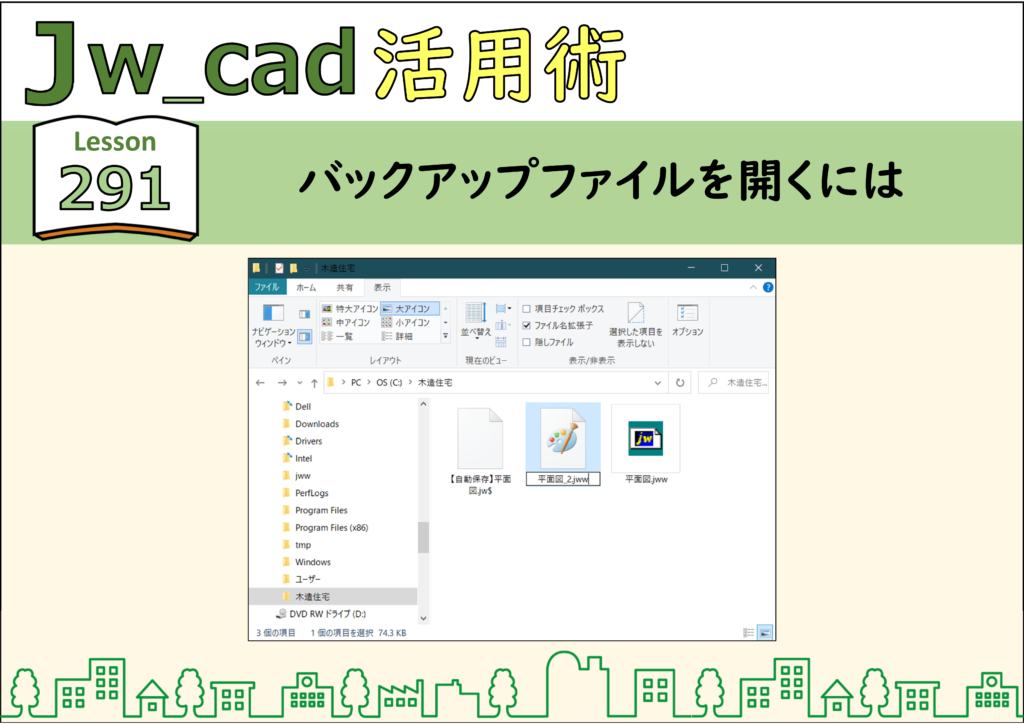
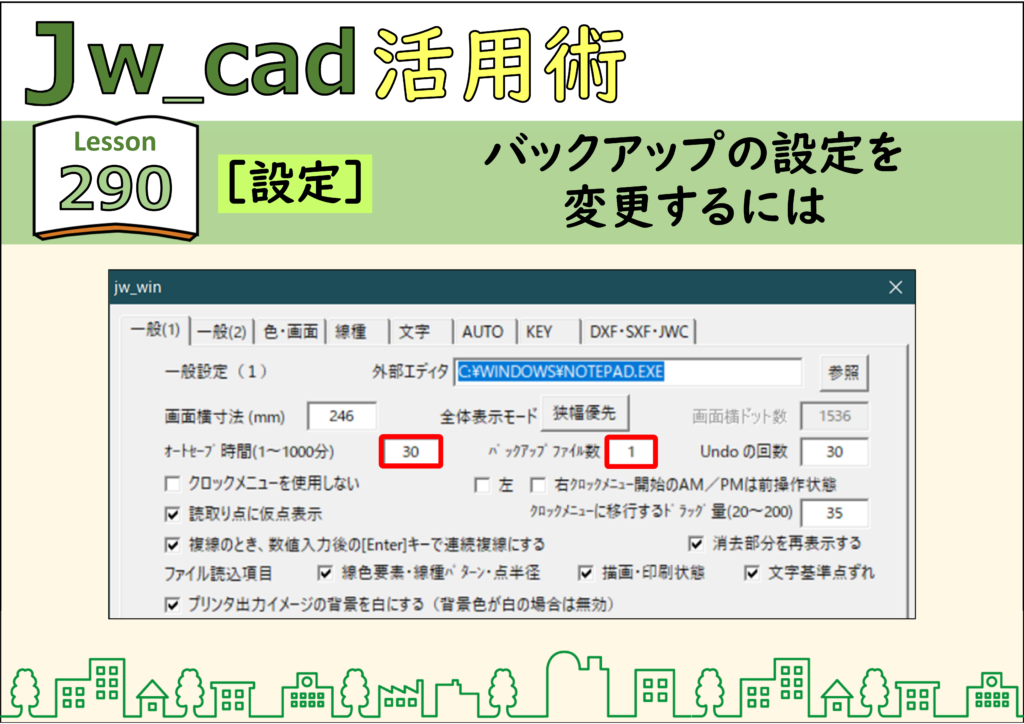

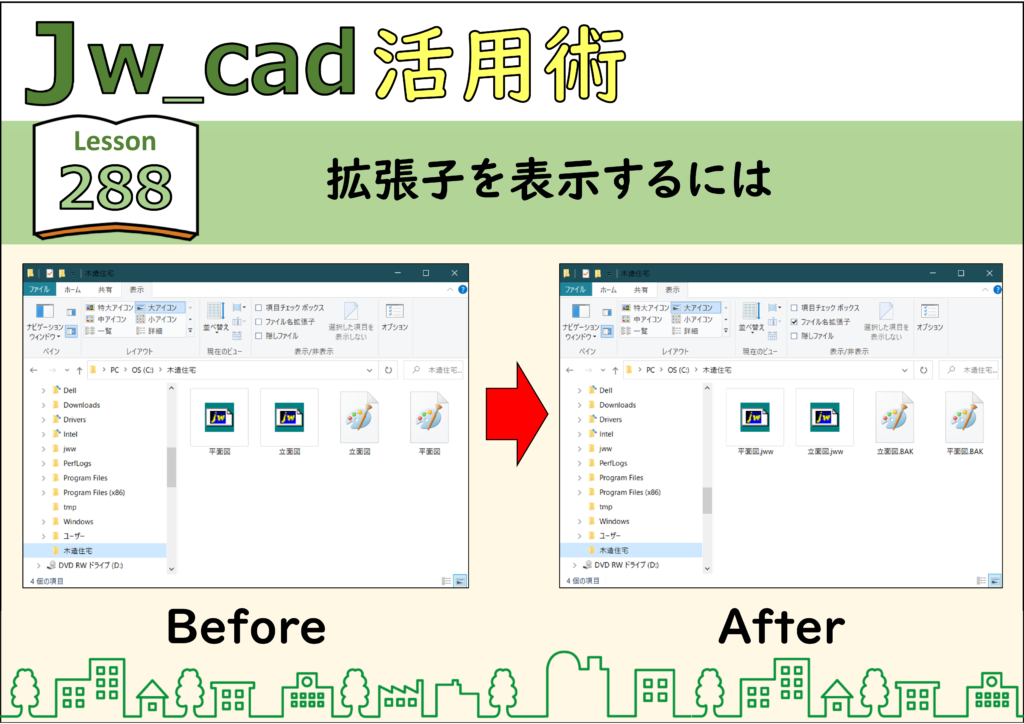

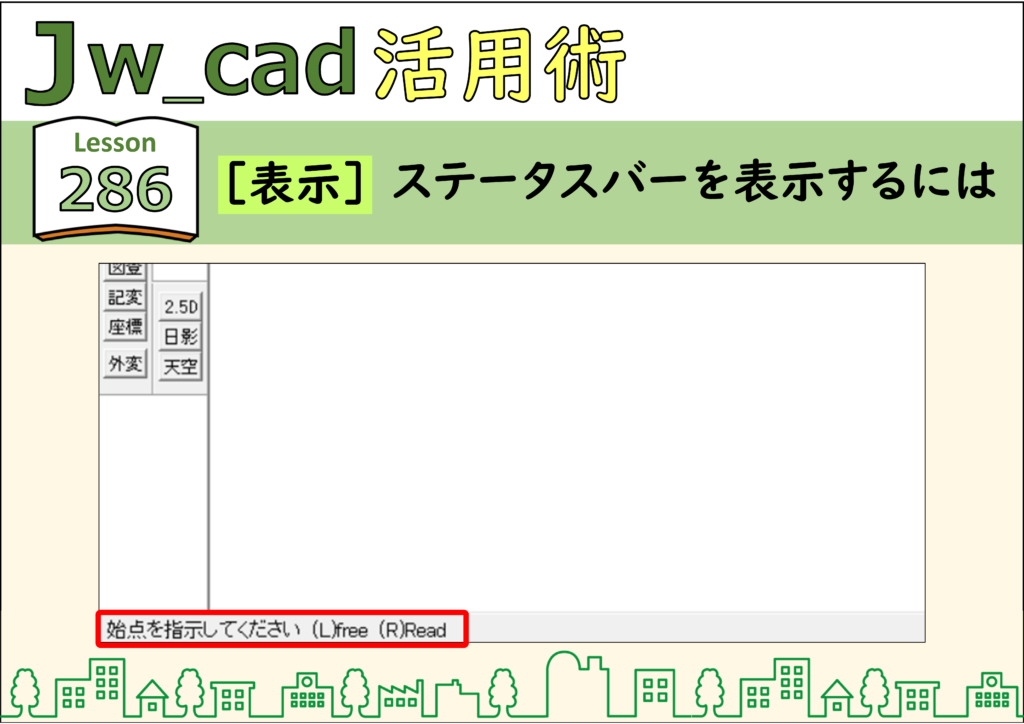
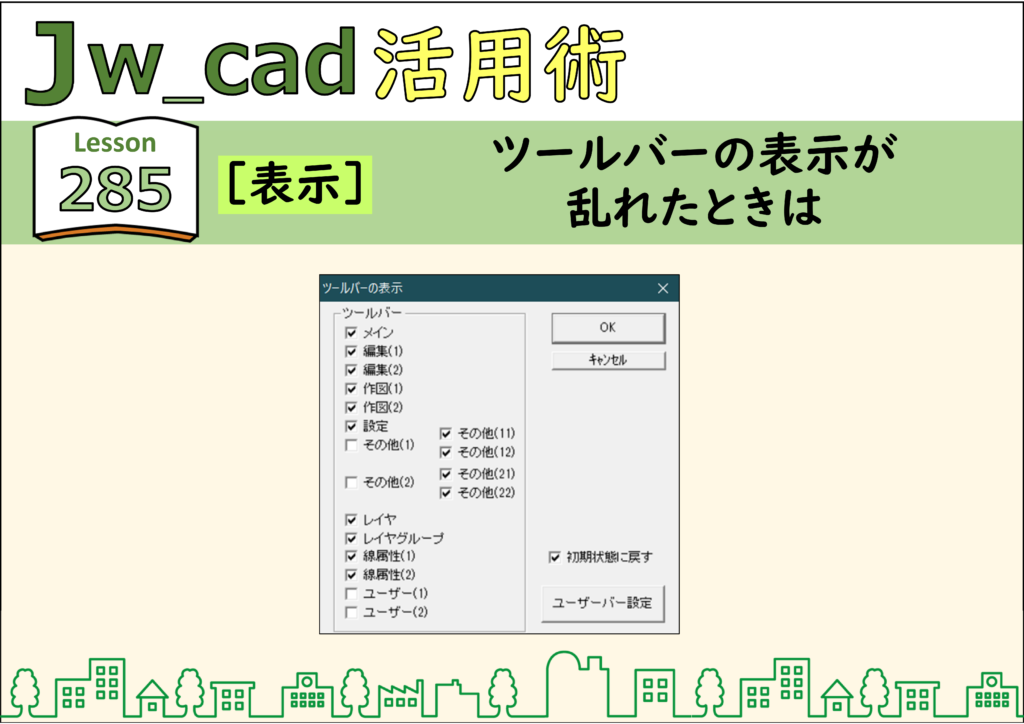
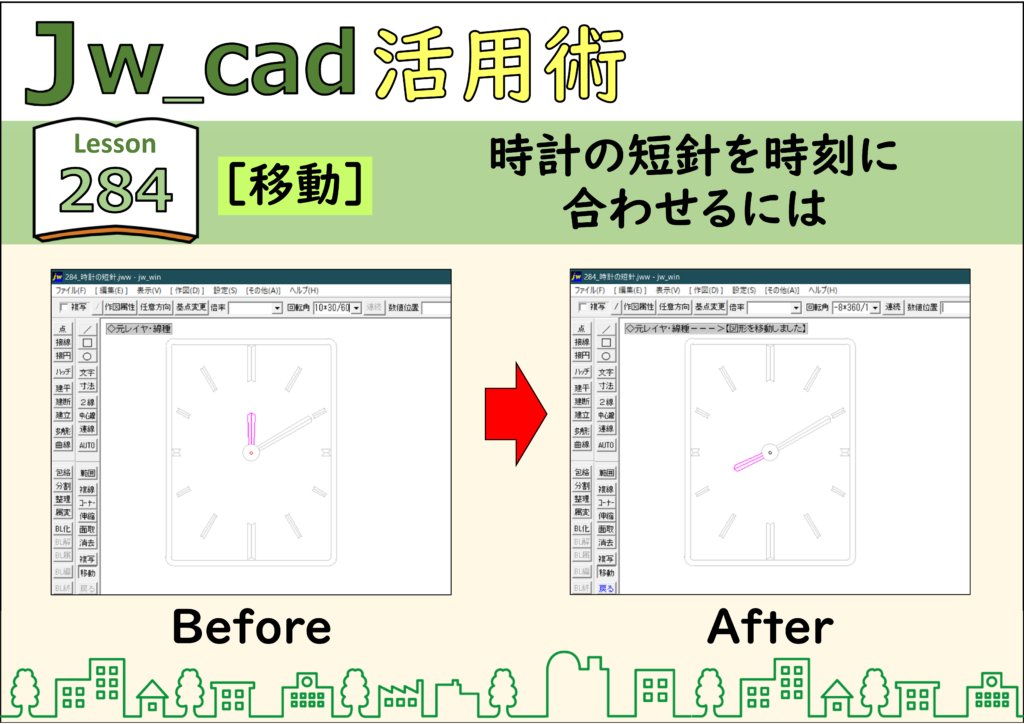
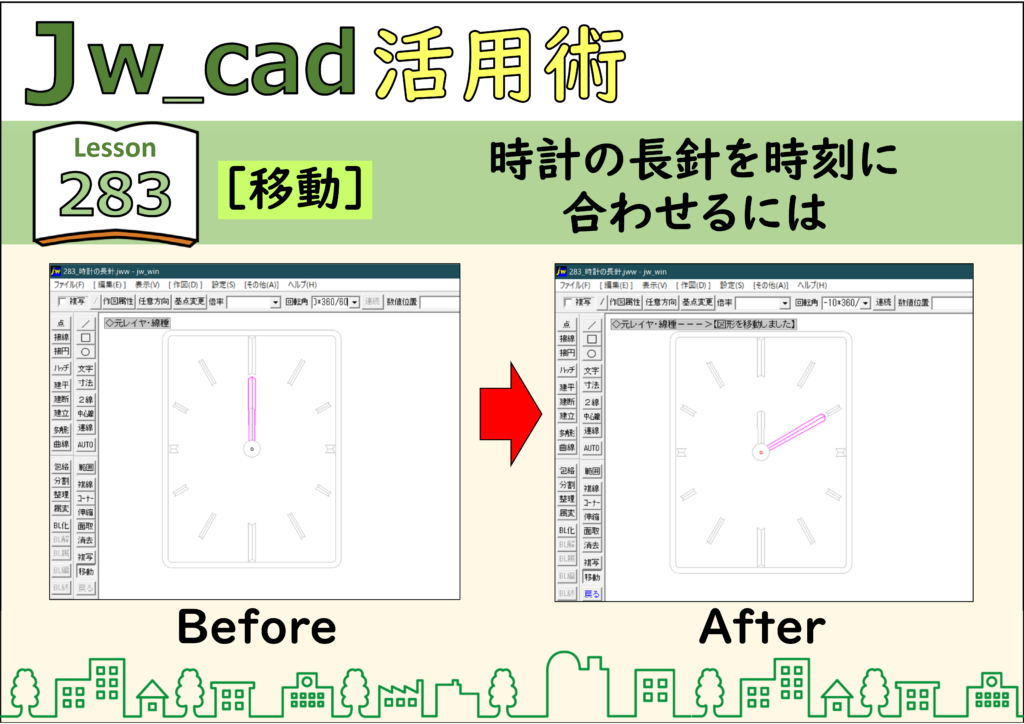
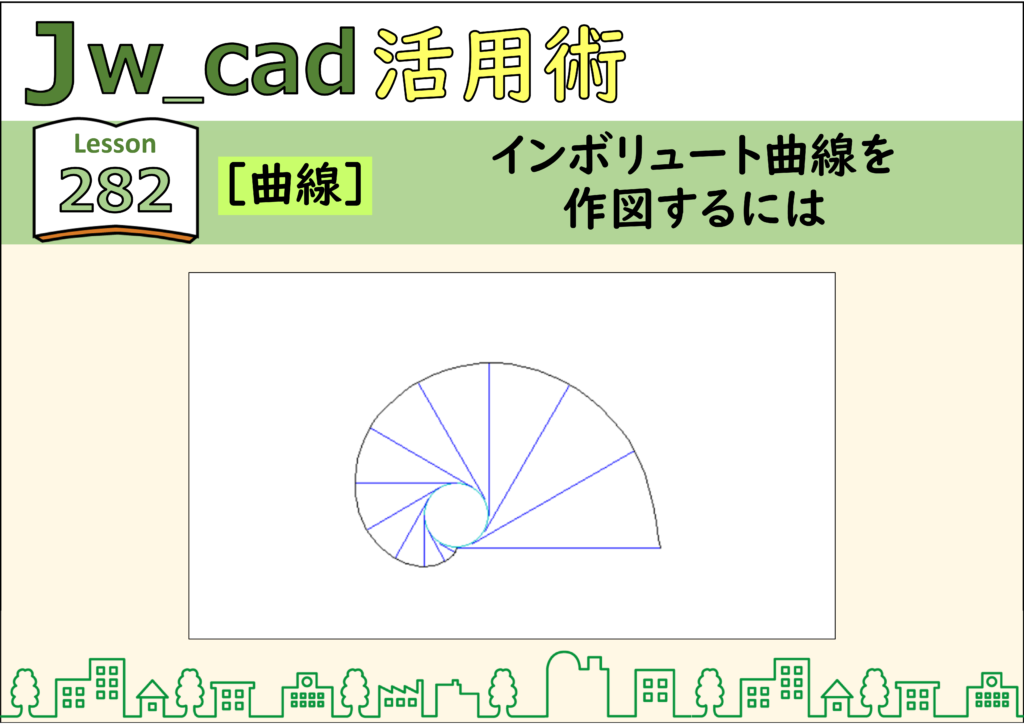

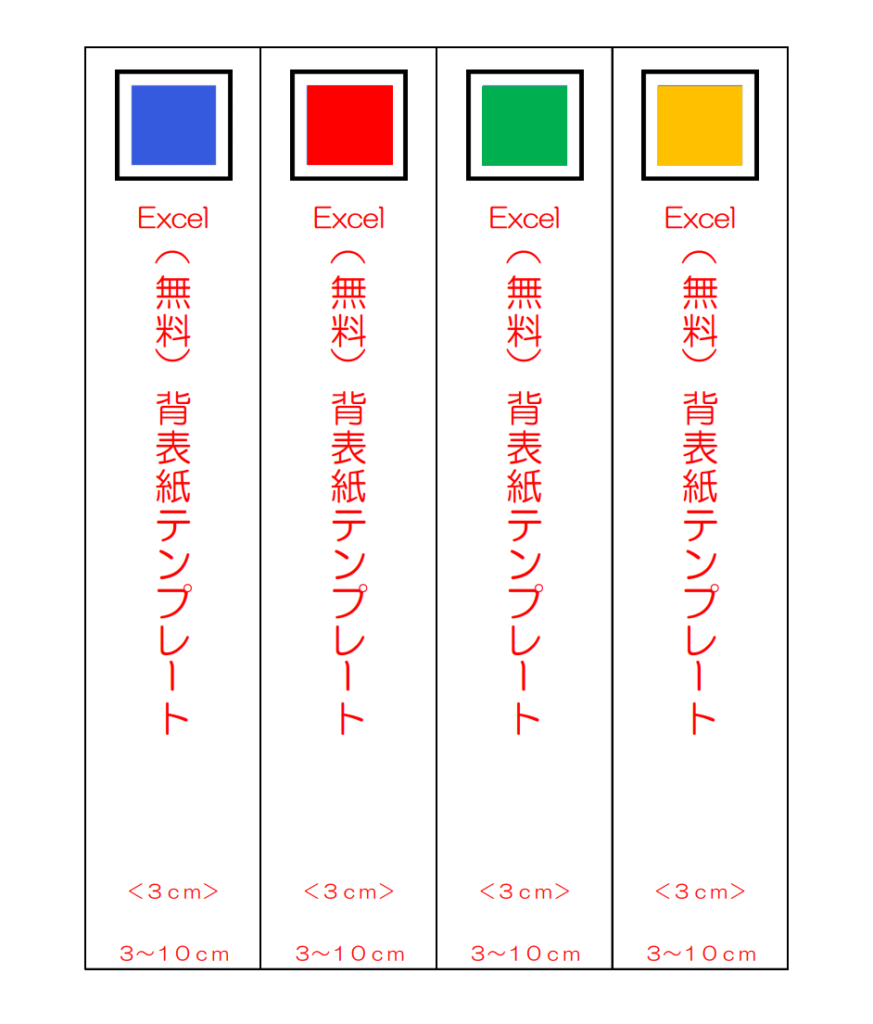
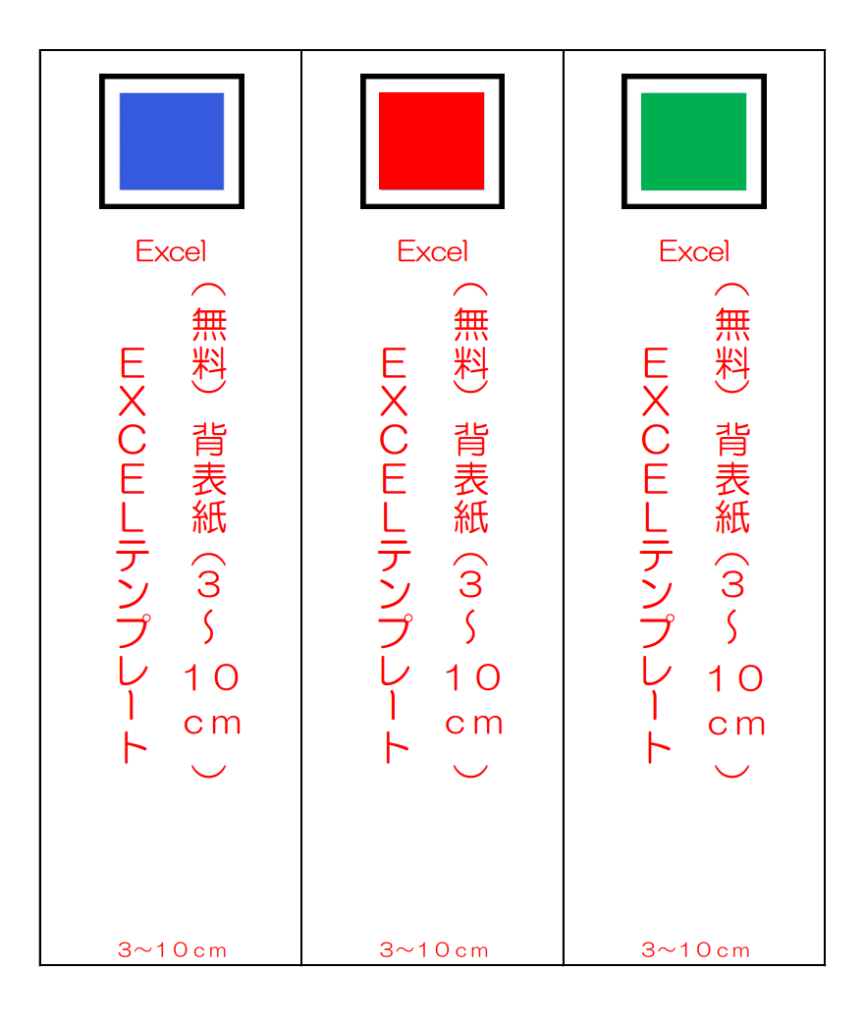
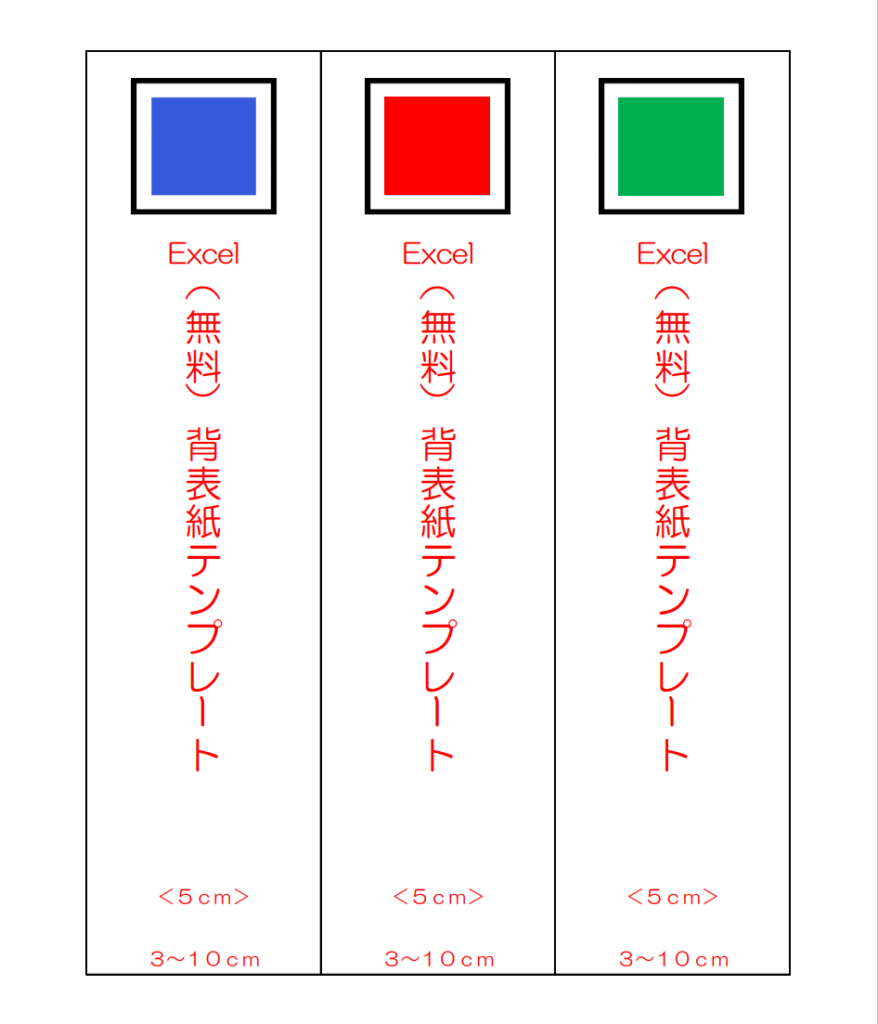
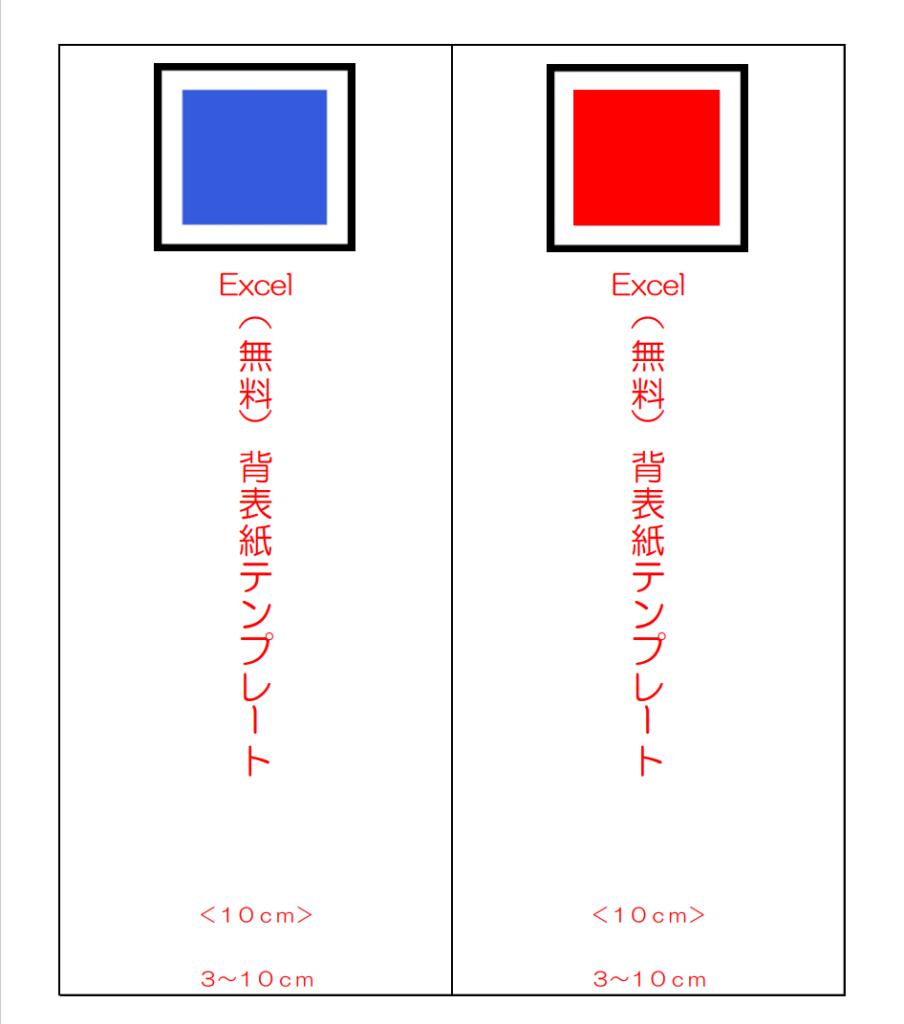
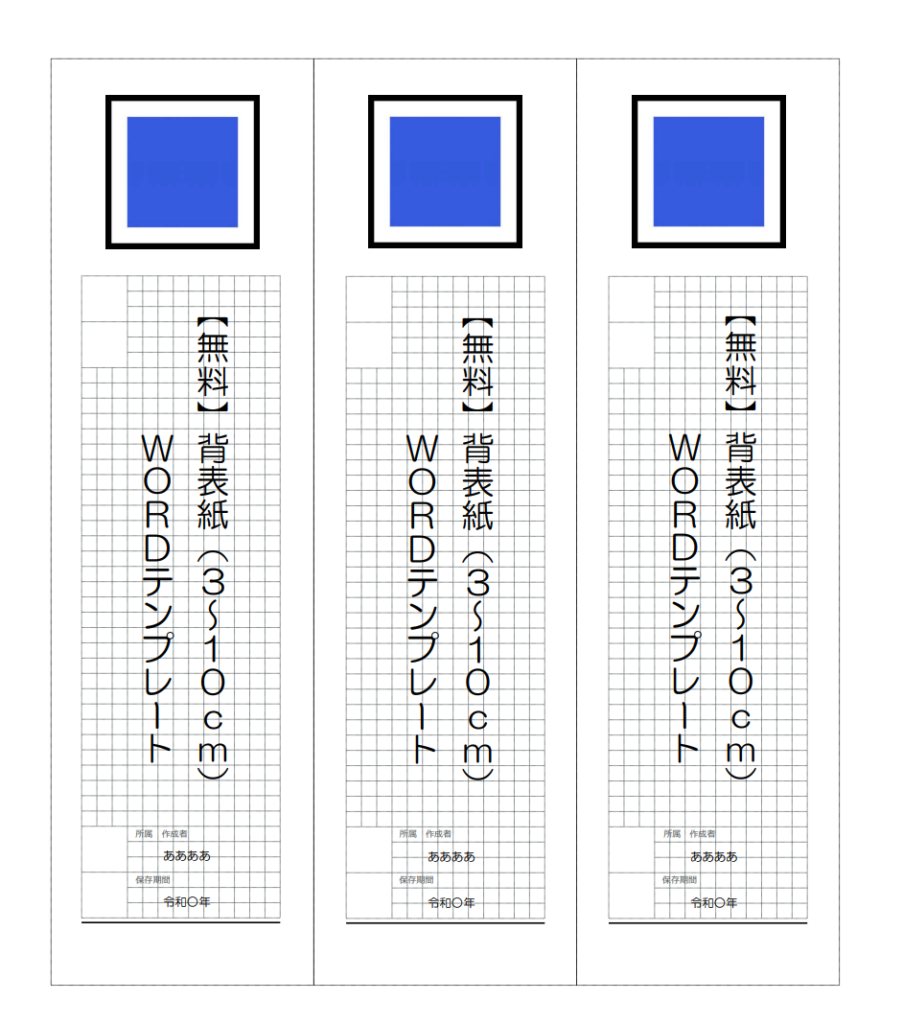
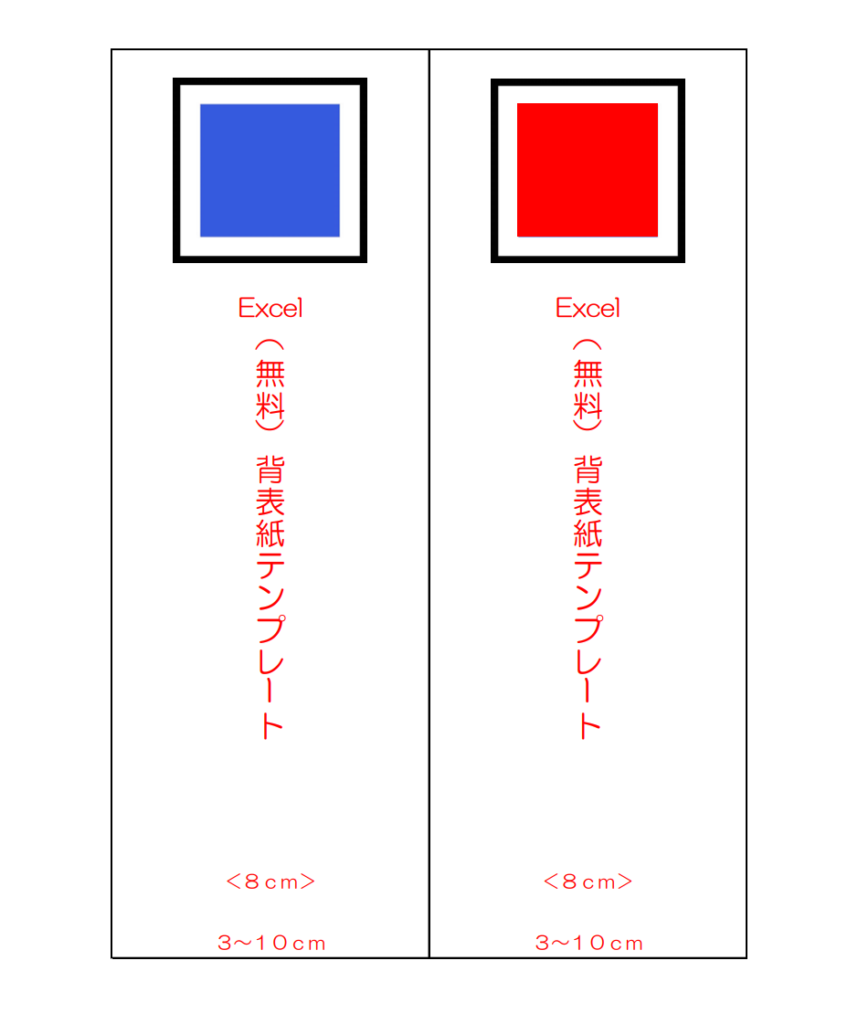
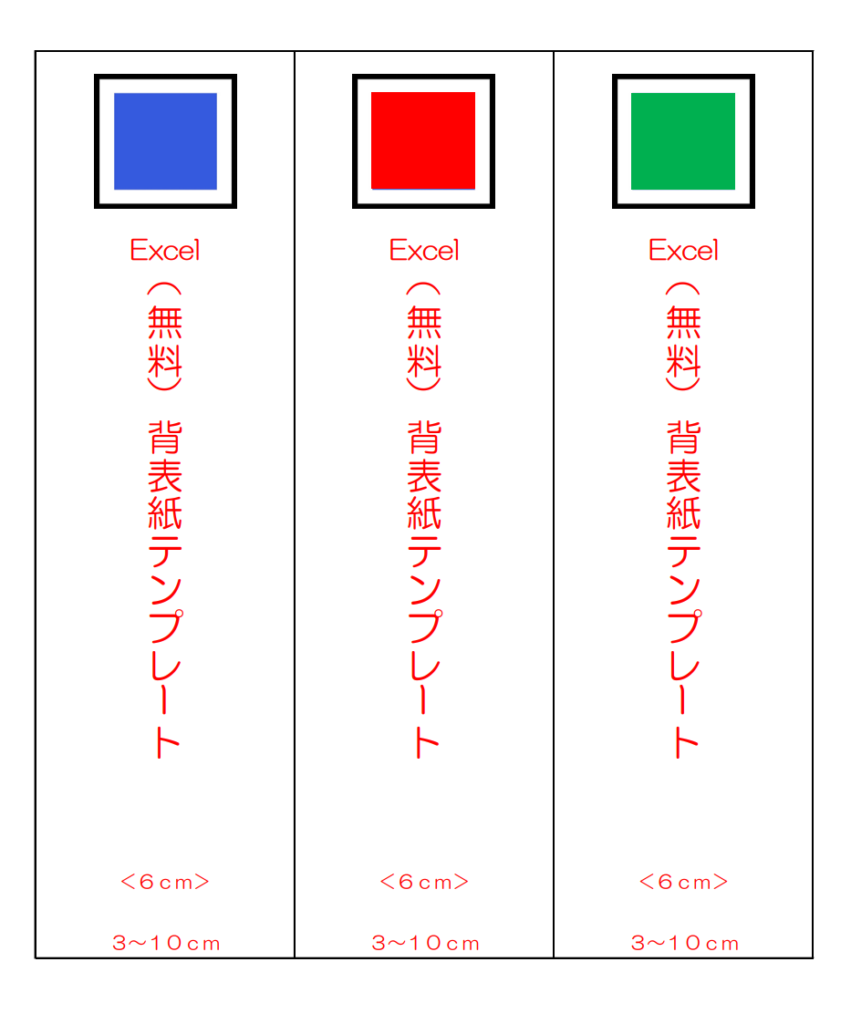
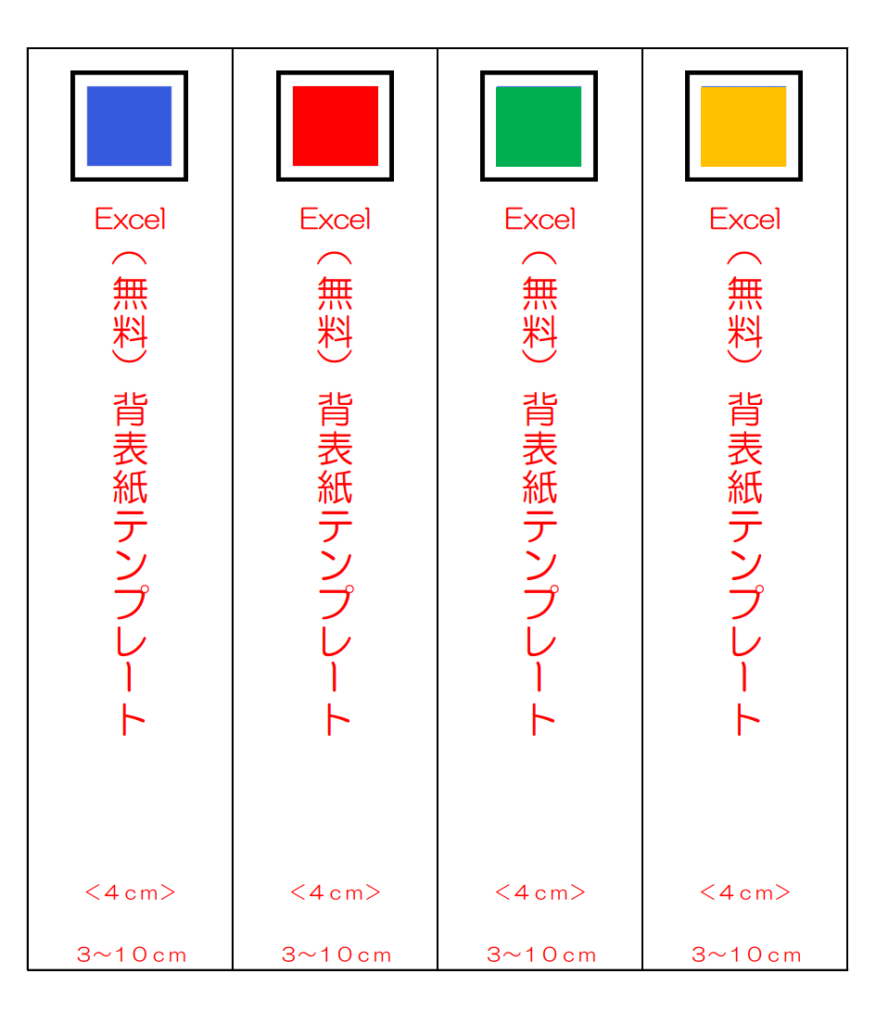
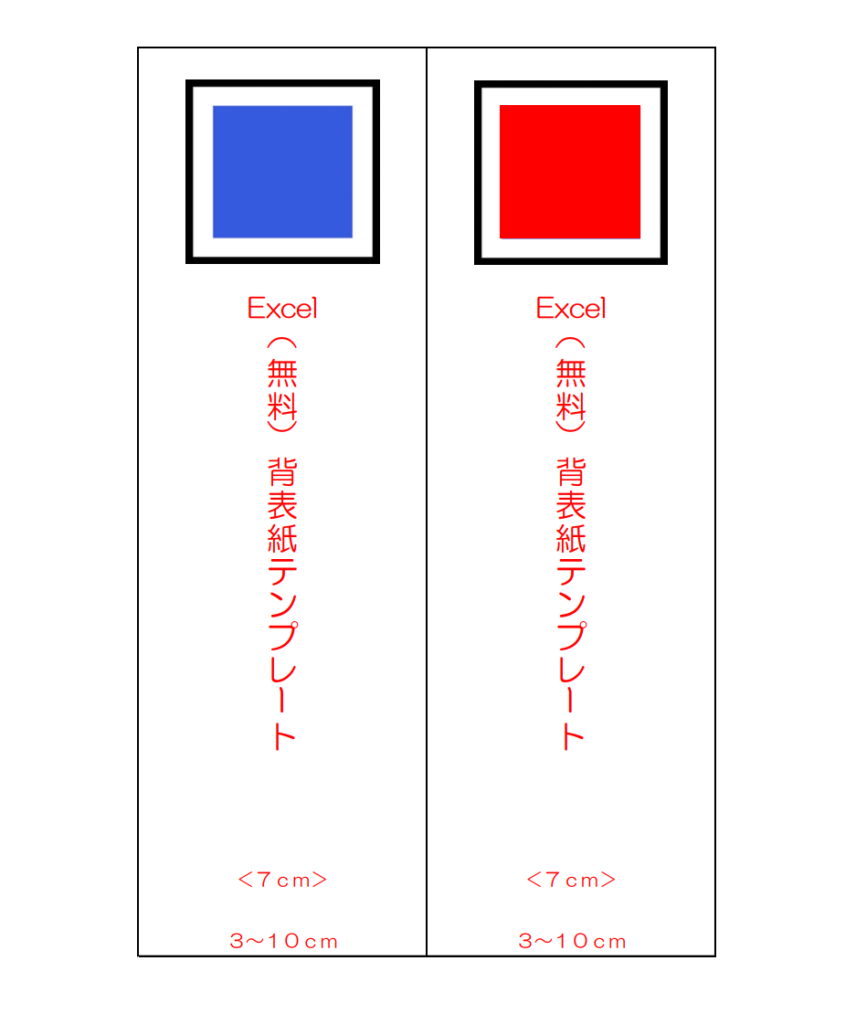
-5cm-1024x843.png)
-3cm-1024x843.png)

-10cm-1024x843.png)
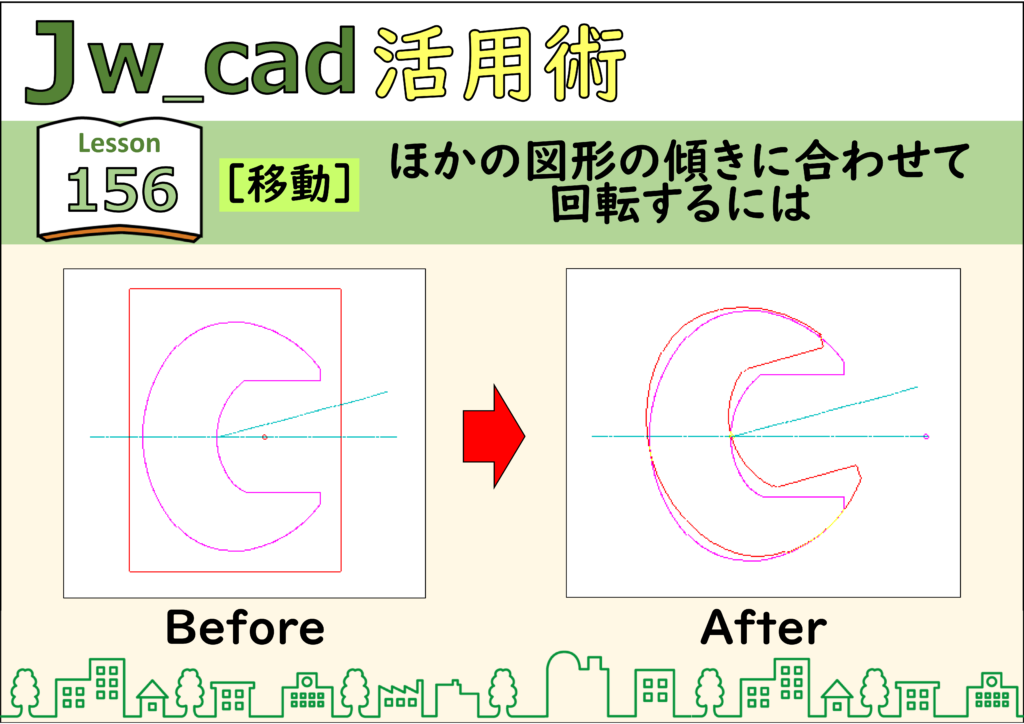
-8cm-1024x843.png)
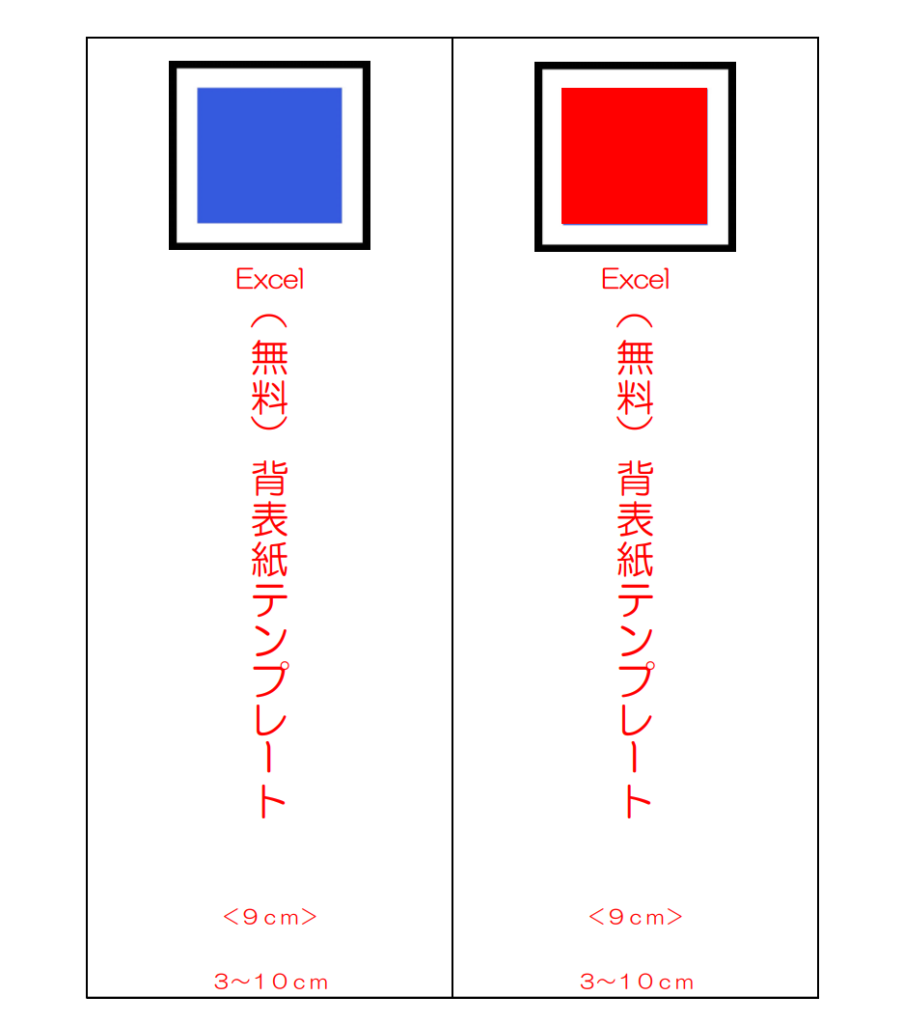
-6cm-1024x843.png)

-4cm-1024x843.png)
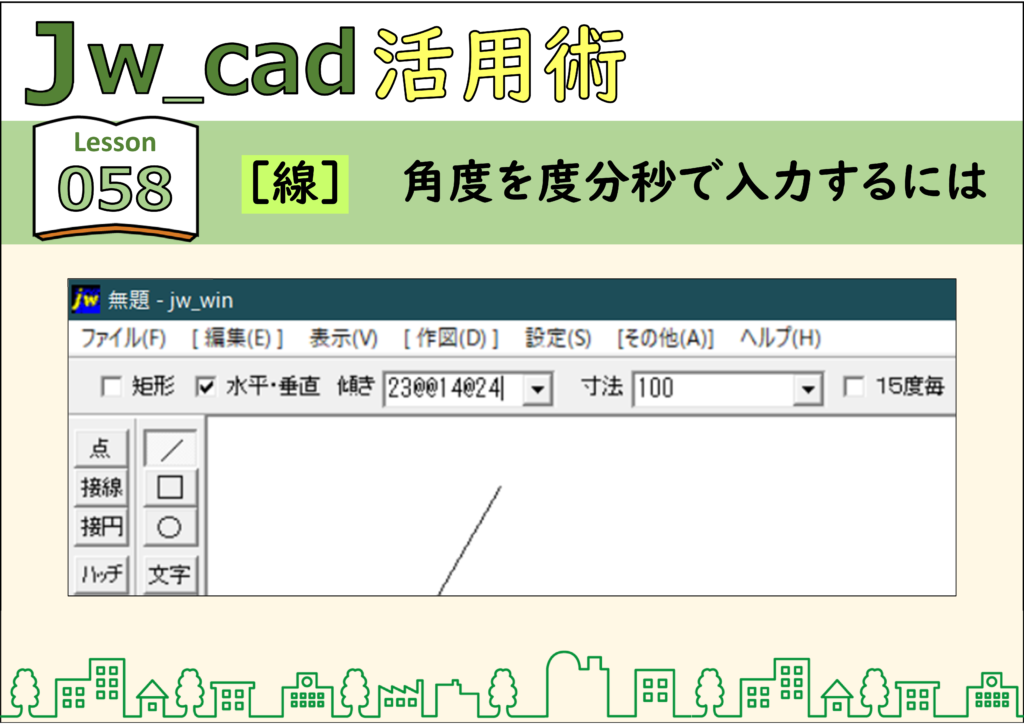
-7cm-1024x843.png)


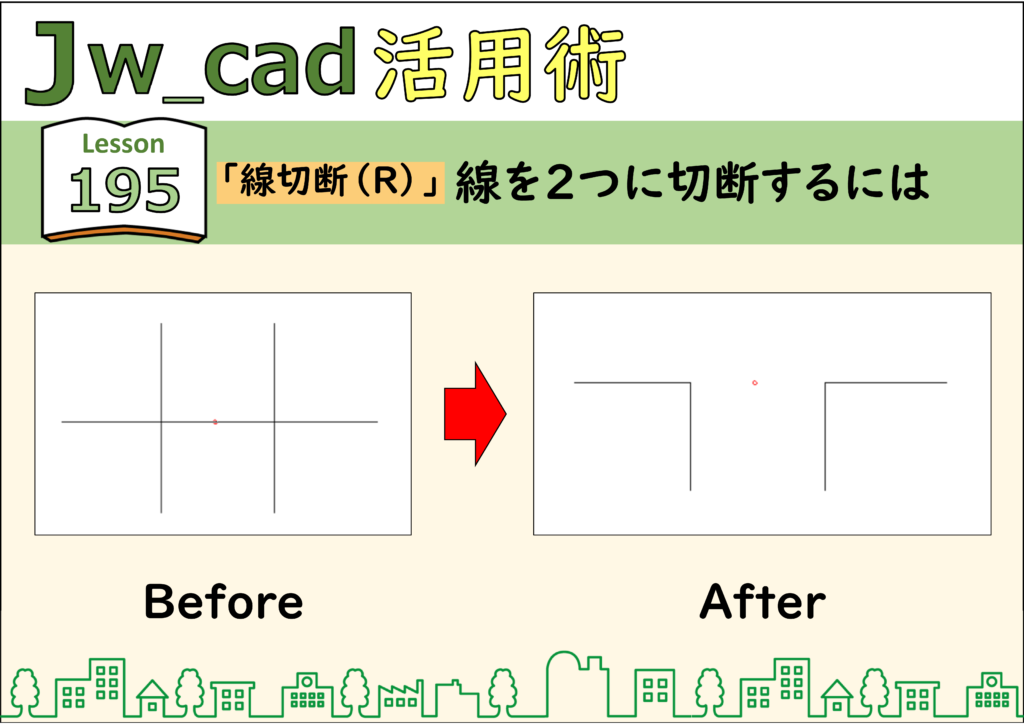
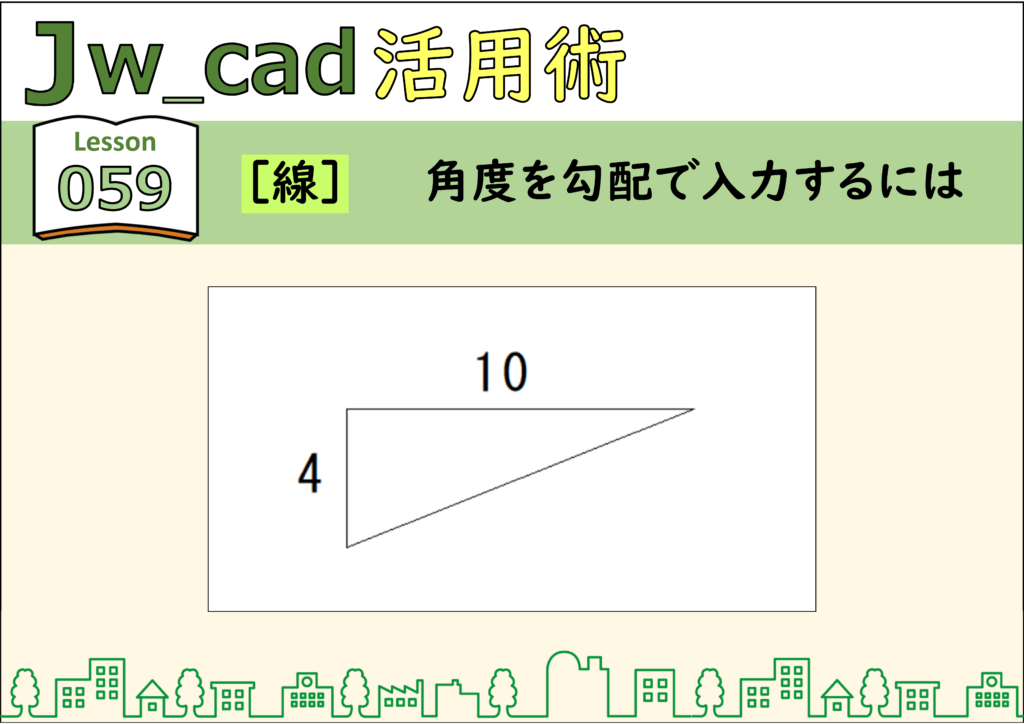
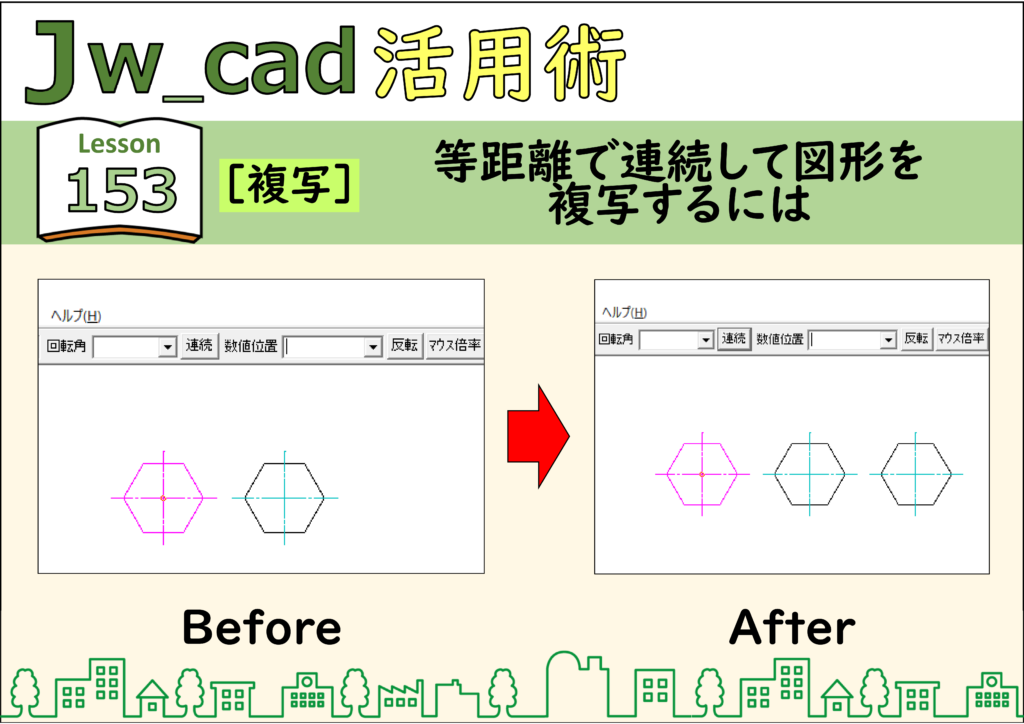
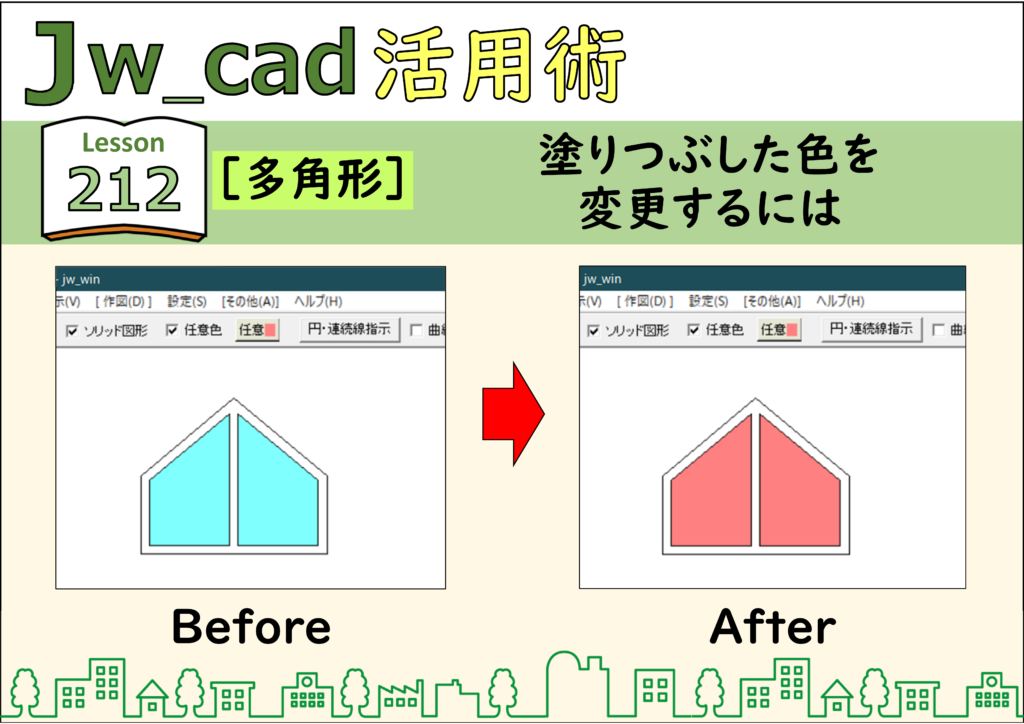
-9cm-1024x843.png)