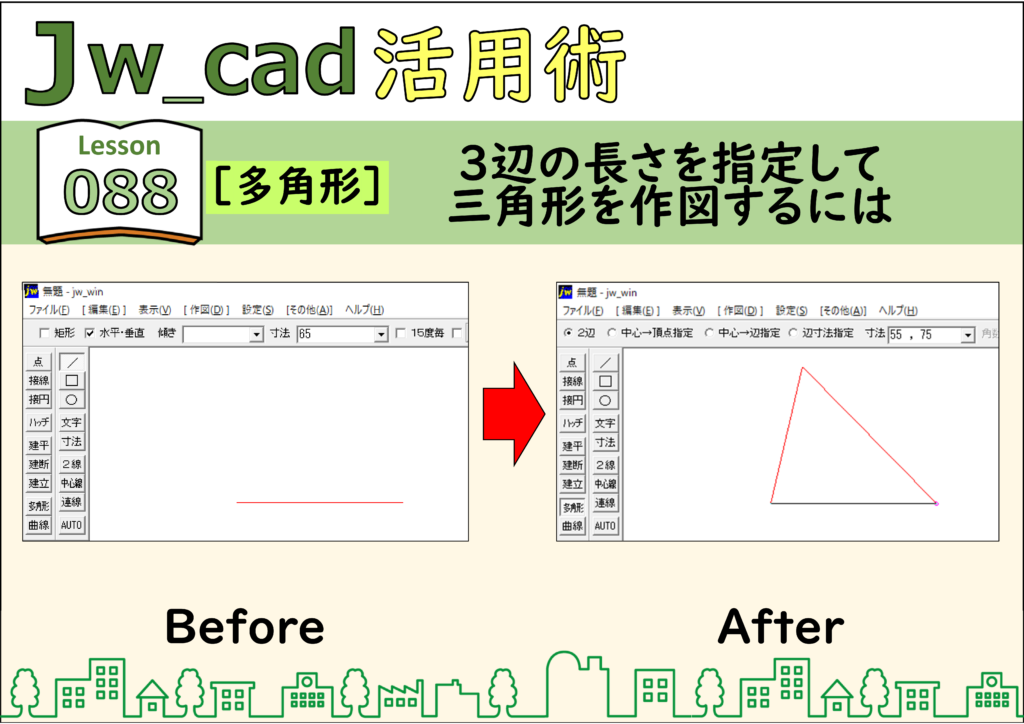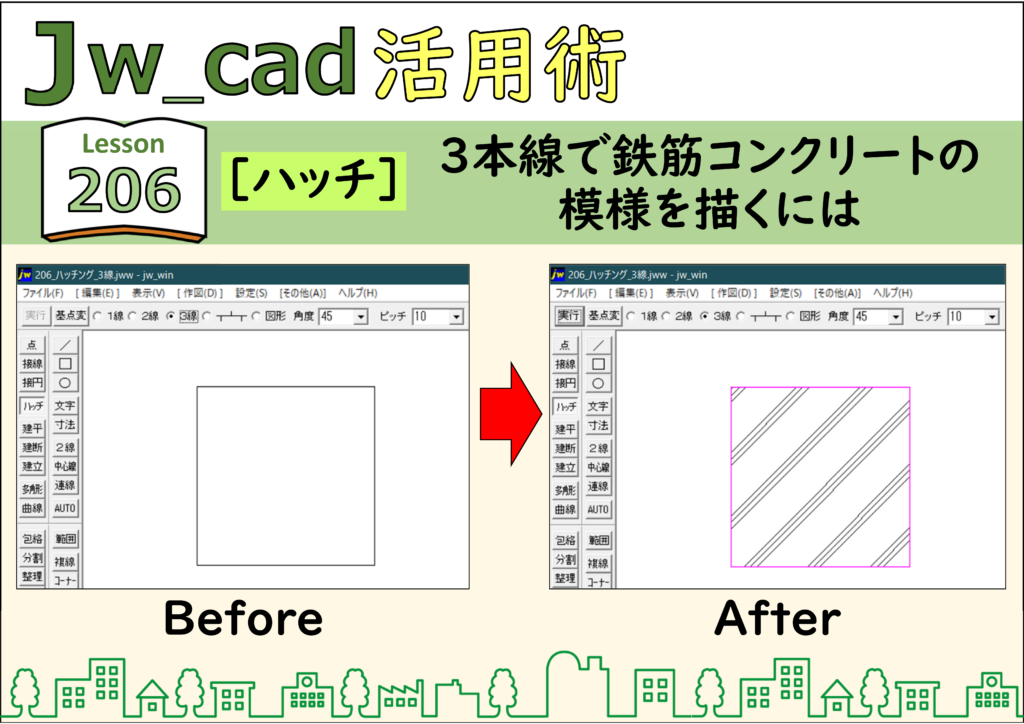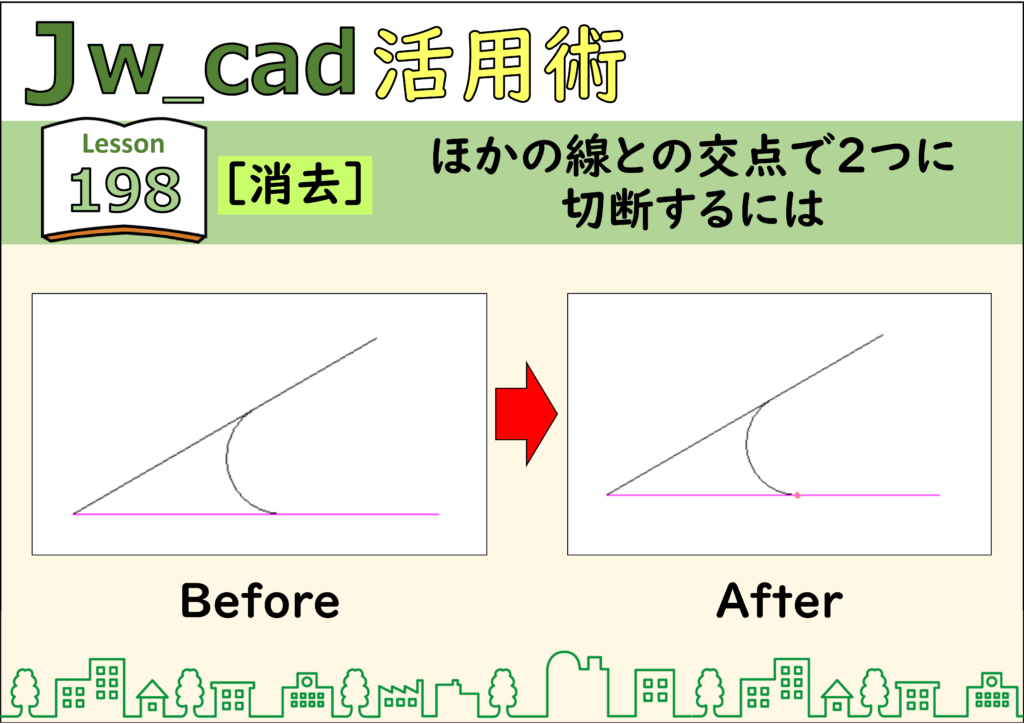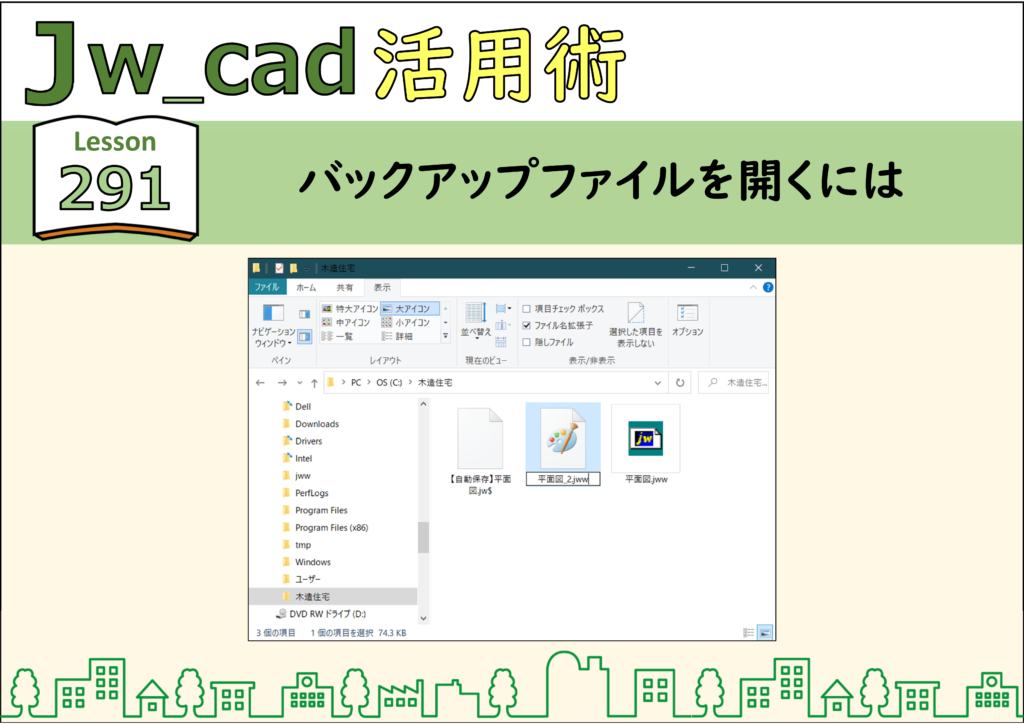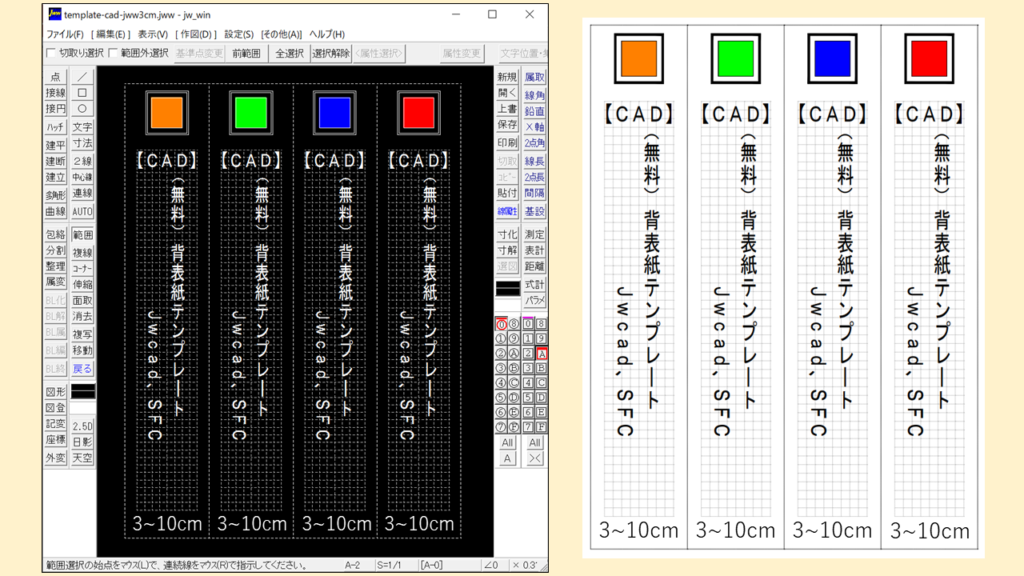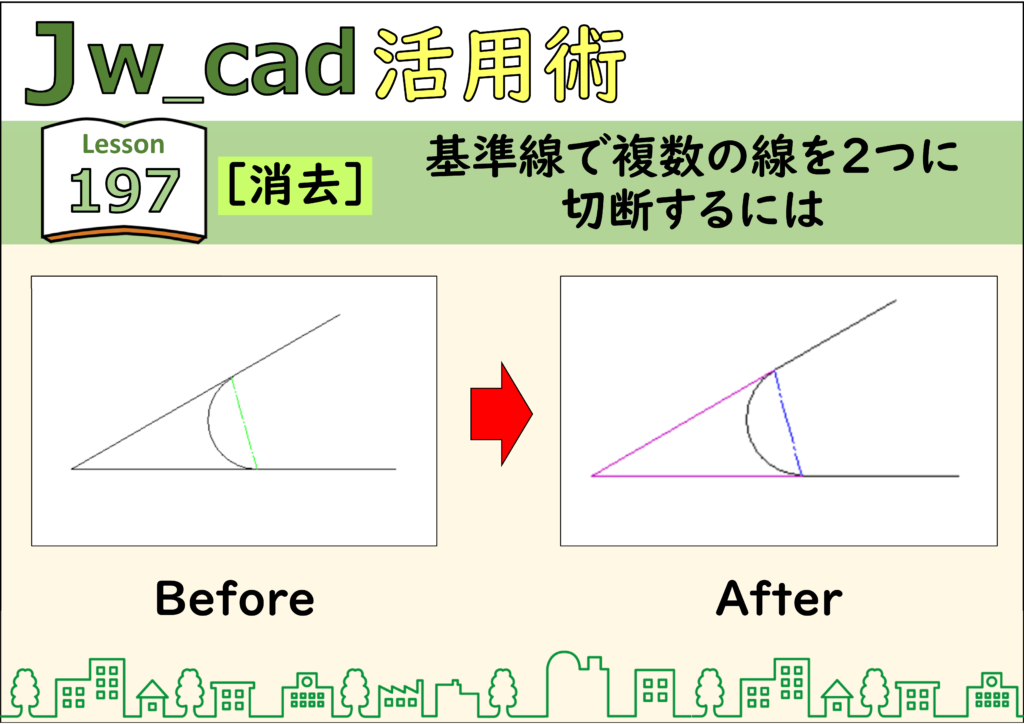-

Jwcad☆彡192【包絡】包絡範囲の指定方法が分からない
[包絡処理]コマンドは囲むときの赤い枠内に、端点が入っているかいないかで結果が異なります。Lesson191とは違うケースで3つの例を紹介します。元の図は同じで、囲む範囲を変えています。囲み方の違いで結果が異なるのを確認しましょう。 解説 ステップ 01... -

Jwcad☆彡191【包絡】交差した線から壁や柱を簡単に作図するには
[包絡処理]コマンドは、囲んだ範囲の線から輪郭だけを残し、輪郭以外の線を消去します。複数の線あるとき、線種を選択して処理対象の線を選べるのが便利です。また、同じ色、同じレイヤーの線が処理の対象になります。 解説 ステップ 01 ステップ 02 ステ... -

Jwcad☆彡190【分割】角度を等間隔に分割するには
2つに線で挟まれた角度を等分割したいときにも[分割]コマンドが使えます。2分割の場合は、「中心線」コマンドを利用しても構いません。 解説 ステップ 01 ステップ 02 ステップ 03 ステップ 04 ステップ 05 ステップ 06 ステップ 07 ステップ 08 CADデータ... -

Jwcad☆彡189【分割】指定したピッチ以下の間隔で等間隔に分割するには
等間隔に線分を挿入して、ピッチも指定したいときがあります。[分割]コマンドで「割付距離以下」をオンにすると、指定したピッチを越えない距離で、等間隔に線分を挿入できます。 解説 ステップ 01 ステップ 02 ステップ 03 ステップ 04 ステップ 05 CADデ... -

Jwcad☆彡188【分割】端数を両側に振り分けて等距離分割するには
[分割]コマンドでピッチを指定するときに「振分」オプションをオンにすると、端数は全体の両側に振り分けられます。このときの端数は、指定したピッチに近くなるように計算されます。 解説 ステップ 01 ステップ 02 ステップ 03 ステップ 04 ステップ 05 C... -

Jwcad☆彡187【分割】2つの線分の間に指定した間隔で線分を引くには
[分割]コマンドでは、挿入する線の「ピッチ」を指定できます。ピッチとは一定の間隔で同じ形が繰り返される場合や、同じ部品を等間隔で配置するときの1区間の距離のことです。建築や土木設計では、単価を表す記号の「@」を付けて示すことがあります。 解... -

Jwcad☆彡186【分割】三角形の頂点と底辺の間に等間隔に線分を引くには
[分割]コマンドが使えるのは、2つの線の間だけではなく、点と線の間にも等間隔に線を挿入できます。 解説 ステップ 01 ステップ 02 ステップ 03 ステップ 04 CADデータ【ダウンロード】 《CADデータ》186.jww 【ダウンロード】 ← 右クリック「名前を付け... -

Jwcad☆彡185【分割】2つの線分の間に等間隔の線分を記入するには
[分割]は線分を分割するのではなく、2つの線分の間に等間隔で線分を挿入するコマンドです。 解説 ステップ 01 ステップ 02 ステップ 03 ステップ 04 ステップ 05 ステップ 06 ステップ 07 ステップ 08 ステップ 09 CADデータ【ダウンロード】 《CADデー... -

Jwcad☆彡184【面取】しゃくり面で面取りするには
角を「しゃくり」面で面取りする場合は、[面取]コマンドで[L面]を選択します。しゃくり面とは、角を段違いに削る面取りの種類です。引き出しの前板などに使用されます。 解説 ステップ 01 ステップ 02 ステップ 03 ステップ 04 ステップ 05 ステップ 06 C... -

Jwcad☆彡183【面取】丸面で面取りするには
角を丸く面取りする場合は、[面取]コマンドの[丸面]オプションで円の半径を指定します。 解説 ステップ 01 ステップ 02 ステップ 03 ステップ 04 ステップ 05 CADデータ【ダウンロード】 《CADデータ》183.jww 【ダウンロード】 ← 右クリック「名前を付... -

Jwcad☆彡182【面取】面寸法を指定して面取りするには
仕上がり面の寸法を指定して面取りする場合には、[角面(面寸法)]オプションで寸法を指定しましょう。 解説 ステップ 01 ステップ 02 ステップ 03 ステップ 04 ステップ 05 CADデータ【ダウンロード】 《CADデータ》182.jww 【ダウンロード】 ← 右クリ... -

Jwcad(181)【面取】角面で面取りするには<使い方>
面取りを行うには[面取]コマンドを使用します。2つの線分をクリックするだけで、簡単に面取りできます。 解説 ステップ 01 ステップ 02 ステップ 03 ステップ 04 ステップ 05 CADデータ【ダウンロード】 《CADデータ》181.jww 【ダウンロード】 ← ... -

Jwcad☆彡180【コーナ】コーナー処理で2つの外形線を作るには
[コーナー処理]コマンドで線分を右クリックすると、その位置で切断されます。[複線]コマンドで仮線を引き、それを元に2つの投影図を作るときなどに役立ちます。 解説 ステップ 01 ステップ 02 ステップ 03 ステップ 04 ステップ 05 ステップ 06 ステップ ... -

Jwcad☆彡179【コーナ】2本の線分を伸縮して角を合わせるには
[コーナー処理]は2つの線分を元に、それぞれの線分の端点を伸縮して、きれいな角を作るコマンドです。Lesson180のように、 [複線]コマンドなどで大まかに作った外形線から、それぞれの投影図を作る場合などで利用できます。 解説 ステップ 01 ステップ 02... -

Jwcad☆彡178【範囲】交差した線を両側複線にするとどうなるの?
交差した線を同時に選んで両側複線にすると、交差部を包絡処理した状態で複写できます。2つの線を同時に複線にするので[範囲選択]コマンドを利用します。 解説 ステップ 01 ステップ 02 ステップ 03 ステップ 04 ステップ 05 ステップ 06 ステップ 07 CAD... -

Jwcad☆彡177【複線】端部が閉じた両側複線にするには
[複線]コマンドには、端部が閉じた両側複線を作るオプションもあります。この場合は [両側複線]ボタンではなく、 [留線付両側複線]ボタンを使います 。 解説 ステップ 01 ステップ 02 ステップ 03 ステップ 04 CADデータ【ダウンロード】 《CADデータ》1... -

Jwcad☆彡176【複線】元の線分の両側に複線を作るには
中心線を元に、同じ間隔で両側に複線を作るときなどは、一度に2本の複線を作るオプションがあります。[両側複線]ボタンをクリックすることで一度に2本の複線が作れます。書き込みレイヤーに書き込み線属性で作図されます。 解説 ステップ 01 ステップ 02... -

Jwcad☆彡175【複線】連続した線からまとめて複線を作るには
[複線]コマンドで元の線をクリックした後、 [連続線選択]ボタンをクリックすると、元の線と端点が一致しているひとつのつながりの線が、連続した線として複線にできます。コーナー処理しながら複線になるので作図効率が上がります。 解説 ステップ 01 ステ... -

Jwcad☆彡174【複線】長さを変えて複線を作るには
[複線]コマンドは元の線の単なる複写だけではなく、元の線とは長さを変えた複線も作れます。[複線間隔]を入力すると、[端点指定]ボタンが使用できるようになります。このボタンをクリックして、作図する複線の始終点を指示します。 解説 ステップ 01 ステ... -

Jwcad☆彡173【複線】同じ間隔で連続して複線を作るには
[複線]コマンドには、等間隔で連続した線分を作図するときに、何度も同じ操作をしなくても簡単にできる[連続]オプションがあります。 解説 ステップ 01 ステップ 02 ステップ 03 ステップ 04 ステップ 05 ステップ 06 ステップ 07 CADデータ【ダウンロード... -

Jwcad☆彡172【複線】ほかの図形にそろえて複線を作るには
[複線間隔]はキーボードから入力する以外に、画面上をクリックすることでも距離を読み取れます。複写元の線分をクリックして複線間隔を入力するときに、画面上の点を指示すると、複写元の線分から指示した点までの垂直距離が、[複線間隔]のボックスに入力... -

Jwcad☆彡171【複線】線分を平行に複写するには
[複線]は、指定した線分から平行な線分を作図するコマンドです。[複線間隔]に数値を入力して間隔を設定し、どちら側に複写するかをクリックして確定します。 解説 ステップ 01 ステップ 02 ステップ 03 ステップ 04 ステップ 05 CADデータ【ダウンロード】... -

Jwcad☆彡170【伸縮】2つの線に挟まれた部分を[線伸縮]コマンドで消去するには
[線伸縮]コマンドを実行中でも、ほかのコマンドに切り替えずに線の中間部分を消去できます。伸縮する線をクリックする前に線を右クリックすると、その位置に赤い点が表示されます。赤い点はその位置で線が切断されていることを表しています。なお、2つの... -

Jwcad☆彡169【伸縮】指定した位置の少し手前まで線分を伸縮するには
[線伸縮]コマンドの[突出寸法]オプションは、入力した数値がプラスの場合はその距離だけ延長され、マイナスの場合はその距離だけ手前で止まります。ここでは、寸法補助線の端部に、1mmのすき間を空ける場合について解説します。 解説 ステップ 01 ステップ... -

Jwcad☆彡168【伸縮】指定した数値で線分を伸縮するには
[線伸縮]コマンドで伸縮する際、指定した位置より一定の長さだけ延長できます。ここでは、中心線の端部を5mmだけ突出させるように設定します。 解説 ステップ 01 ステップ 02 ステップ 03 ステップ 04 CADデータ【ダウンロード】 《CADデータ》 168.jww ... -

Jwcad☆彡167【伸縮】基準点を指定して複数の線分を伸縮するには
伸縮する線分が多い場合は、[線伸縮]コマンドの[一括処理]オプションを利用しましょう。2つの線分をそれぞれクリックすると、赤い点線が表示されます。その点線に触れた線分が処理の対象になります。 解説 ステップ 01 ステップ 02 ステップ 03 ステップ 0... -

Jwcad☆彡166【伸縮】基準線を指定して線分を伸縮するには
[線伸縮]コマンドでは、画面上の線分や円・円弧を基準線に指定しておき、その線分まで複数の線分を伸縮できます。なお、円を基準線にした場合、円を右ダブルクリックした位置によって伸縮できない線分があります。その場合は、円のほかの個所で、もう一度... -

Jwcad☆彡165【伸縮】指定した位置まで線分を伸縮するには
[伸縮]コマンドを使うと、線分や円弧の端点を伸縮させて長さを調節できます。ほかの線の端点と同じ位置や、ほかの線との交点に合わせるときに使用します。伸縮させる線分をクリックすると、その位置に水色の点が表示されます。次にどこまで伸縮させるかを... -

Jwcad☆彡164【コピー】ほかのファイルから図形をコピーするには
[図形複写]コマンドは、同じファイルの中でのみ複写ができます。ほかのファイルにある図形をコピーするにはWindowsのクリップボードにいったんコピーし、別のファイルで貼り付けを実行します。クリップボードとは、コピーしたデータを一時的に保存できる場... -

Jwcad☆彡163【複写】書き込み線属性にして図形を複写するには
[複写]コマンドで複写すると、元の図形と同じ線色、線種で複写されます。[複写]コマンドのコントロールバーにある[作図属性]で設定を変更すると、書き込み線色、線種にして複写できます。 解説 ステップ 01 ステップ 02 ステップ 03 ステップ 04 ステップ ... -

Jwcad☆彡162【複写】複写先のレイヤーを書き込みレイヤーにするには
[複写]コマンドで複写すると、元の図形と同じレイヤーに複写されます。[複写]コマンドのコントロールバーにある[作図属性]で設定を変更すると、書き込みレイヤーに複写できます。 解説 ステップ 01 ステップ 02 ステップ 03 ステップ 04 CADデータ【ダウン... -

Jwcad☆彡161【複写】図形反転して複写するには
図形を反転させた状態で複写するには、[図形複写]コマンドで倍率を「-1」にします。なお、「-1,1」は左右反転、[1,-1]は上下反転、「-1,-1」は上下左右の反転になります。 解説 ステップ 01 ステップ 02 ステップ 03 CADデータ【ダウンロード】 《CA... -

Jwcad☆彡160【移動】図形を基準線で反転させるには
鏡に映したような鏡像を作るには[図形移動]コマンドを利用します。[図形複写]コマンドの場合、反転して複写ができることを覚えておきましょう。鏡となる位置には、反転の基準線になる線分が必要です。 解説 ステップ 01 ステップ 02 ステップ 03 ステップ ... -

Jwcad☆彡159【移動】ほかの図形に合わせてサイズを変更するには
ほかの図形に合わせて図形を変更するには、[マウス倍率] オプションを使います。 解説 ステップ 01 ステップ 02 ステップ 03 ステップ 04 ステップ 05 ステップ 06 ステップ 07 CADデータ【ダウンロード】 《CADデータ》159.jww 【ダウンロード】 ← 右ク... -

Jwcad☆彡158【移動】図形と文字を拡大・縮小するには
[図形移動]コマンドや[図形複写]コマンドで拡大・縮小する図形に文字が含まれているとき、初期設定では文字のサイズは変わりません。文字も拡大・縮小するには[文字も倍率]の設定を有効にします。 解説 ステップ 01 ステップ 02 ステップ 03 ステップ 04 ... -

Jwcad☆彡157【移動】図形を拡大・縮小するには
図形を拡大・縮小するには[図形移動]コマンドを利用します。[図形複写]コマンドでは、サイズを変えながら図形を複写できます。 解説 ステップ 01 ステップ 02 ステップ 03 ステップ 04 CADデータ【ダウンロード】 《CADデータ》157.jww 【ダウンロード】... -

Jwcad☆彡156【移動】ほかの図形の傾きに合わせて回転するには
作図してある図形の傾きに合わせて回転させるには、[マウス角]オプションを使います。回転角がわからなくても、線分や図形を右クリックして角度を合わせられます。 解説 ステップ 01 ステップ 02 ステップ 03 ステップ 04 ステップ 05 ステップ 06 CADデー... -

Jwcad☆彡155【複写】図形を回転させながら複写するには
[図形複写]コマンドで回転角を指定すると、回転させながら図形を複写できます。回転角が記憶されるので、 [連続]オプションを使うと等角度で連続して複写できます。 解説 ステップ 01 ステップ 02 ステップ 03 ステップ 04 ステップ 05 ステップ 06 CADデ... -

Jwcad☆彡154【移動】図形を回転させるには
図形を回転するには[図形移動]コマンドを使用します。[図形複写]コマンドを使うと、回転させながら複写できます。このとき、基点が回転の中心になるので、適切な位置に基点を設定しましょう。[移動]コマンドなので移動先を求められます。基点と同じ点を指... -

Jwcad☆彡153【複写】等距離で連続して図形を複写するには
[複写]コマンドで複写すると、元の位置からの距離と方向が記憶されます。複写の実行後に[連続]ボタンをクリックすれば、同じ方向や同じ距離で続けて図形を複写できます。 解説 ステップ 01 ステップ 02 ステップ 03 CADデータ【ダウンロード】 《CADデー... -

Jwcad☆彡152【複写】距離を指定して図形を複写するには
元の図形から複写先(移動先)までの距離を指定して複写するには、 [数値位置]の入力ボックスに、基点から複写先までの横(X)、縦(Y)の距離をカンマで区切って入力します。 解説 ステップ 01 ステップ 02 ステップ 03 ステップ 04 CADデータ【ダウンロード... -

Jwcad☆彡151【移動】方向を縦に固定して図形を移動するには
[移動]コマンドの方向ボタンを[Y方向]にすると、移動方向を縦だけに限定できます。Lesson150 と同様に、ほかの図形と位置をそろえるときに便利なワザです。 解説 ステップ 01 ステップ 02 ステップ 03 ステップ 04 CADデータ【ダウンロード】 《CADデー... -

Jwcad☆彡150【移動】方向を横に固定して図形を移動するには
[移動]コマンドのコントロールバーで、方向ボタンの表示が[任意方向]のときは、自由な位置に移動できます。ボタンをクリックするか、 「space キー」を押すと、 [X方向] [Y方向] [XY方向]の順に切り替わり、移動方向を固定できます。 解説 ステップ 01 ス... -

Jwcad☆彡149【複写】図形を複写するには
[複写]コマンドでは、選択した図形に表示される赤い点が位置合わせの基点になり、基点との位置関係を保ってほかの場所に複写されます。ここでは、あらかじめ複写する図形を選択してから[複写]コマンドを実行する方法で解説します。コマンドを実行してから...

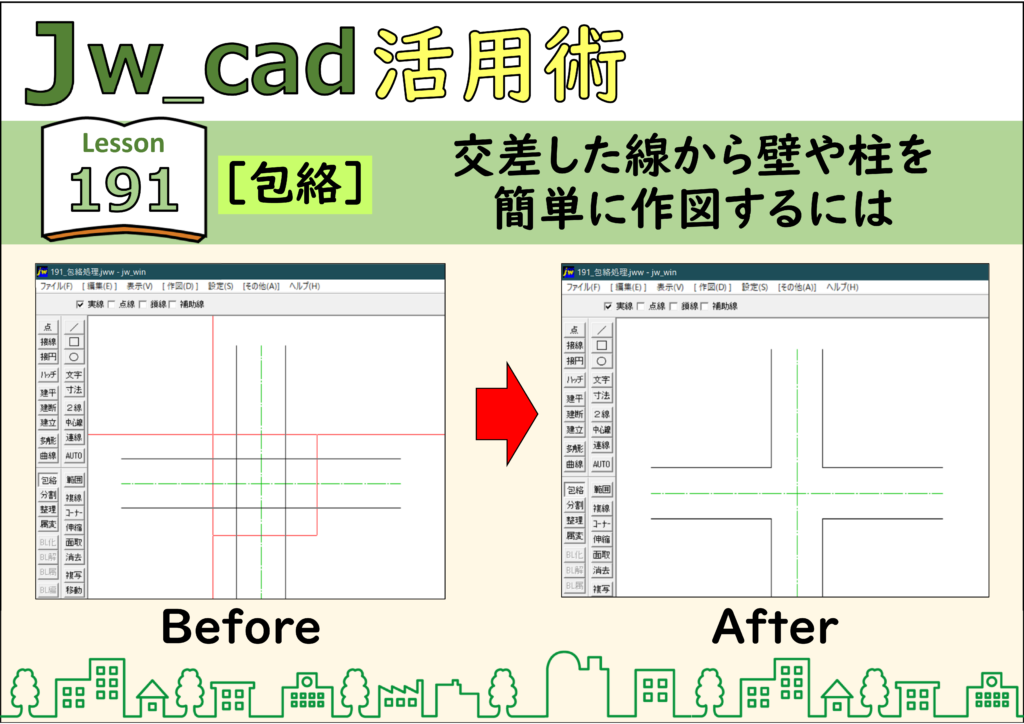
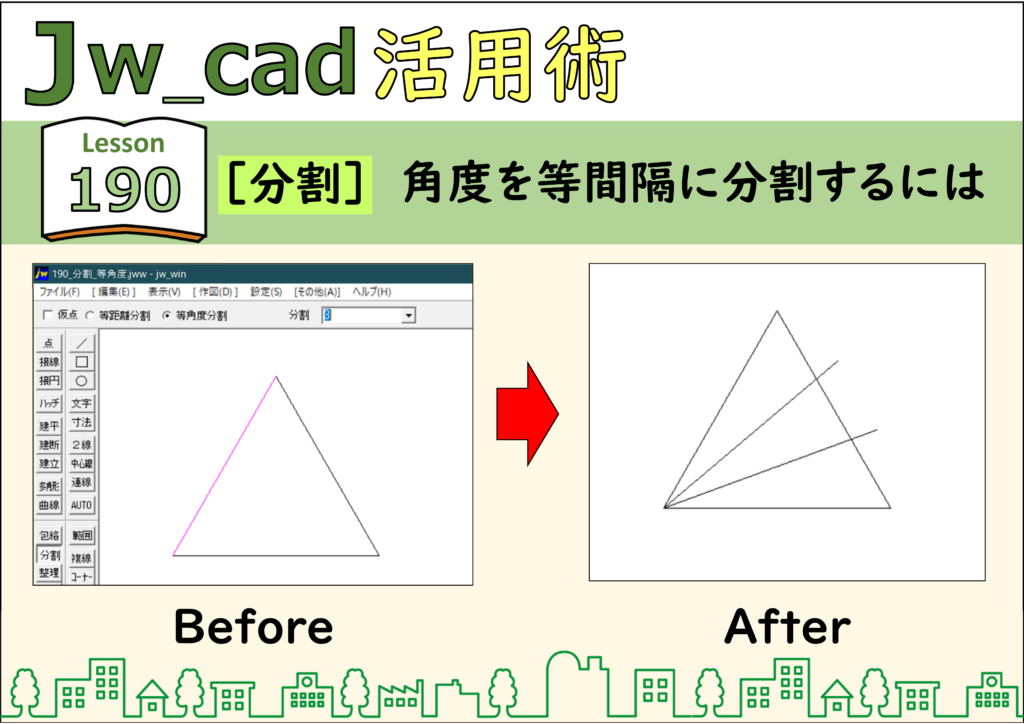
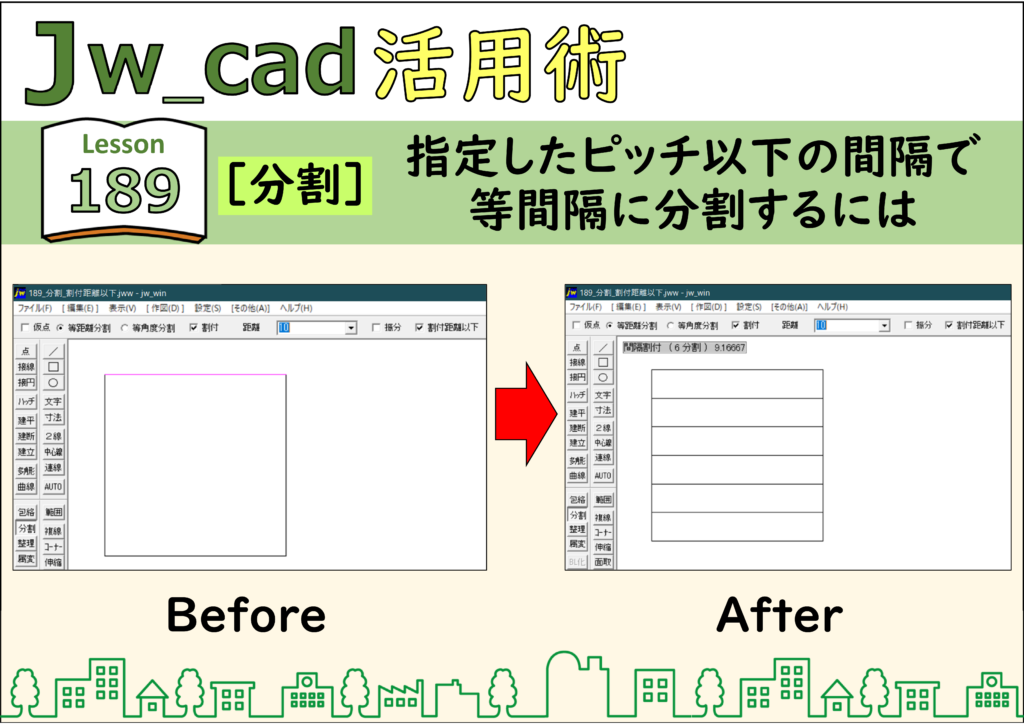
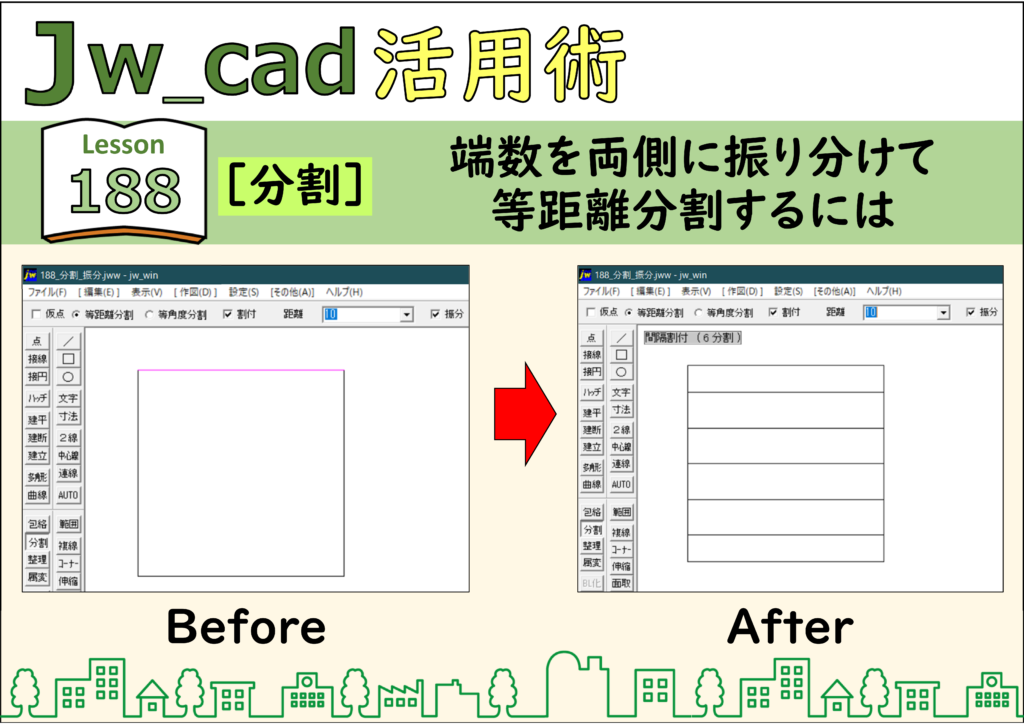
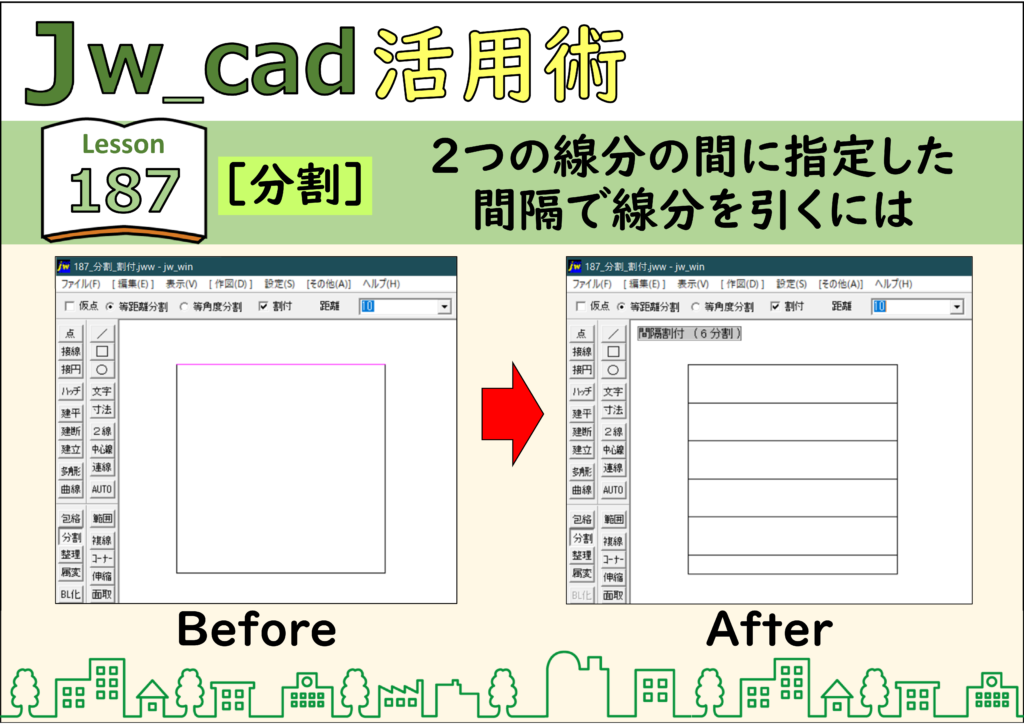
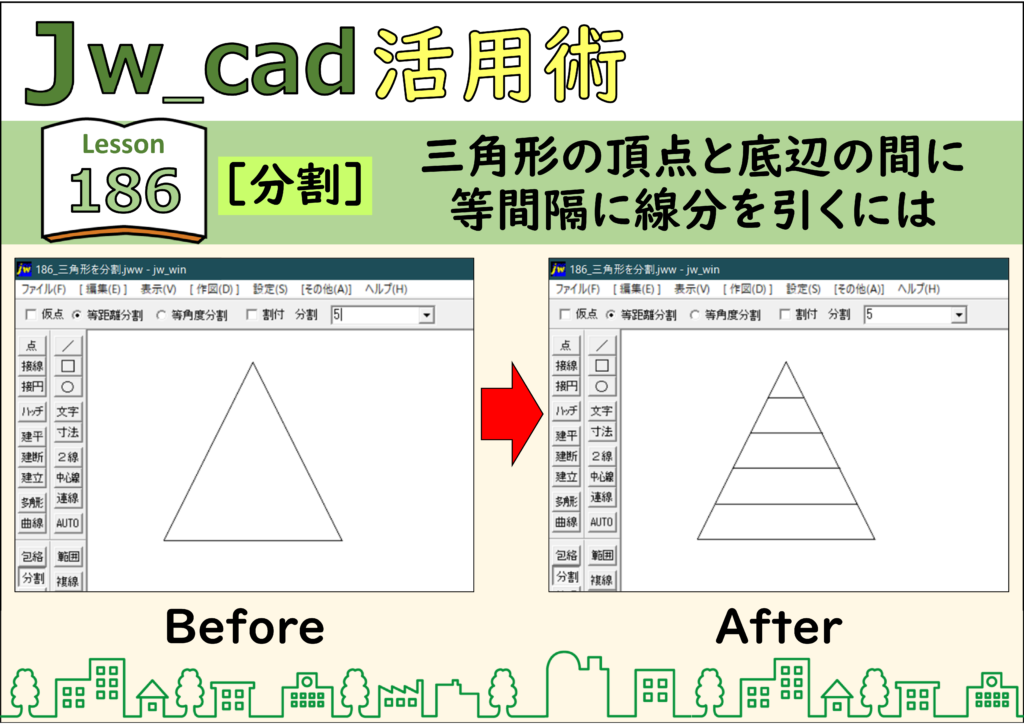
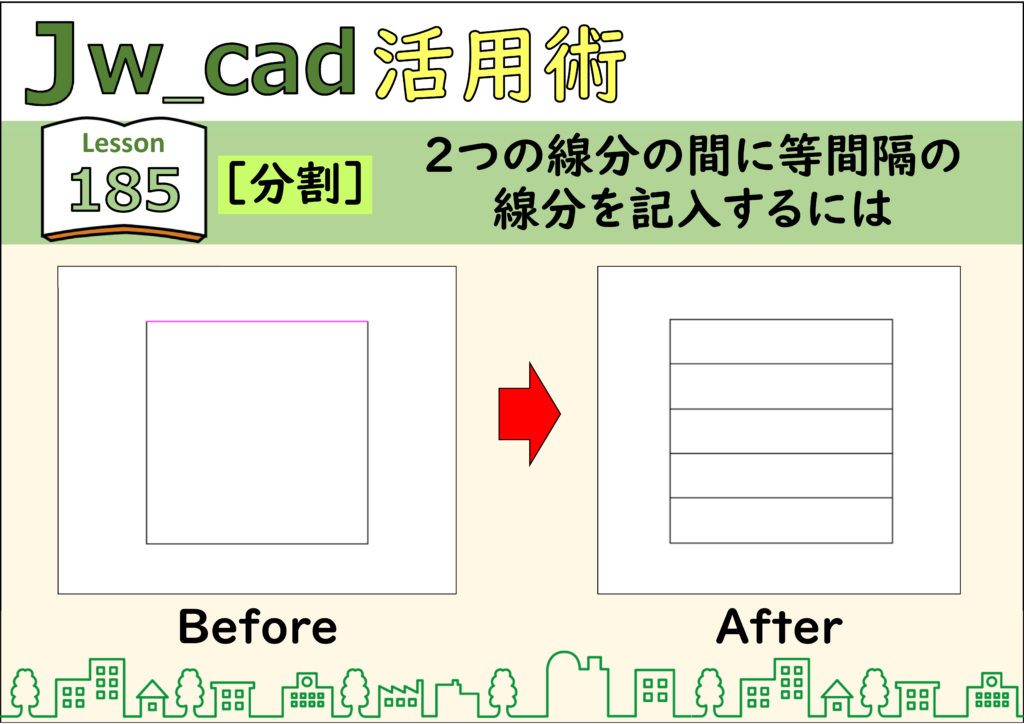

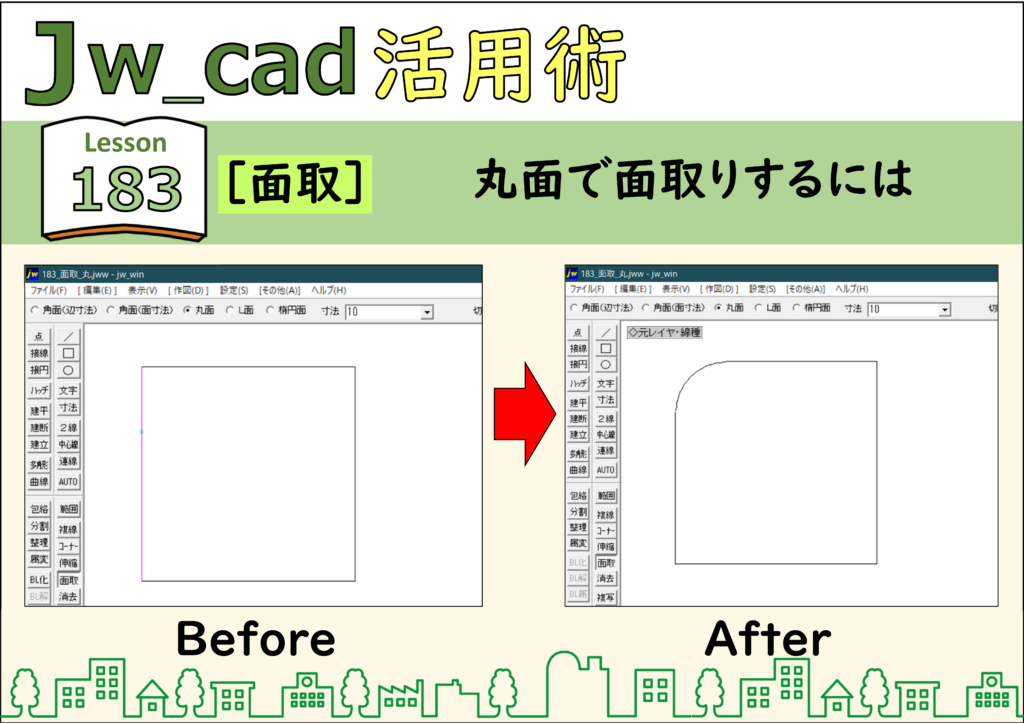
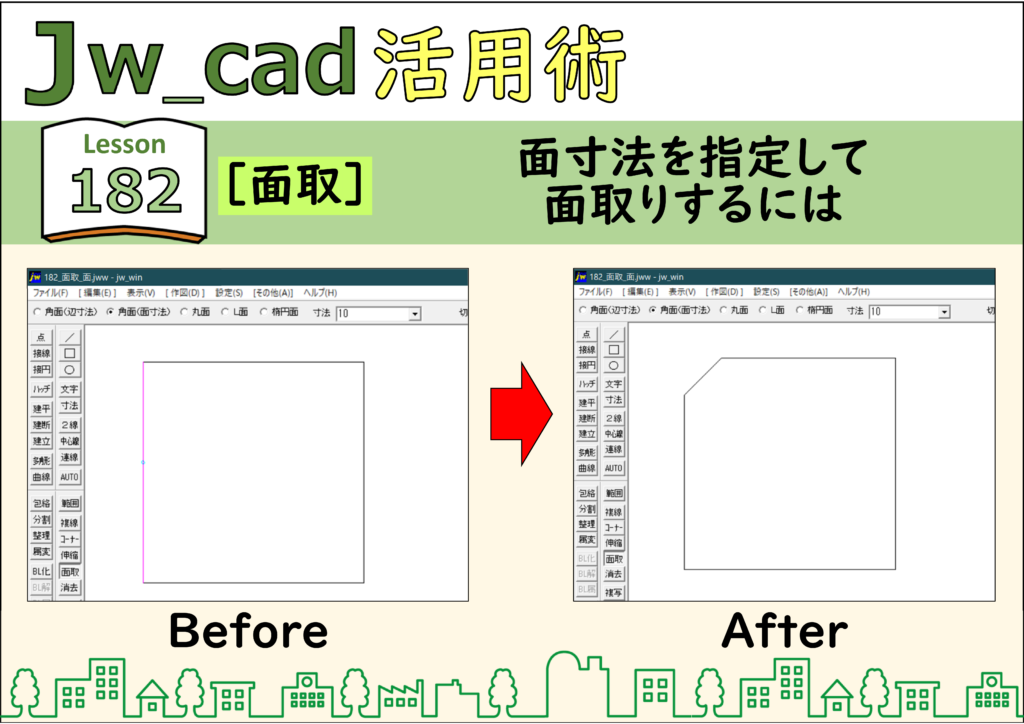
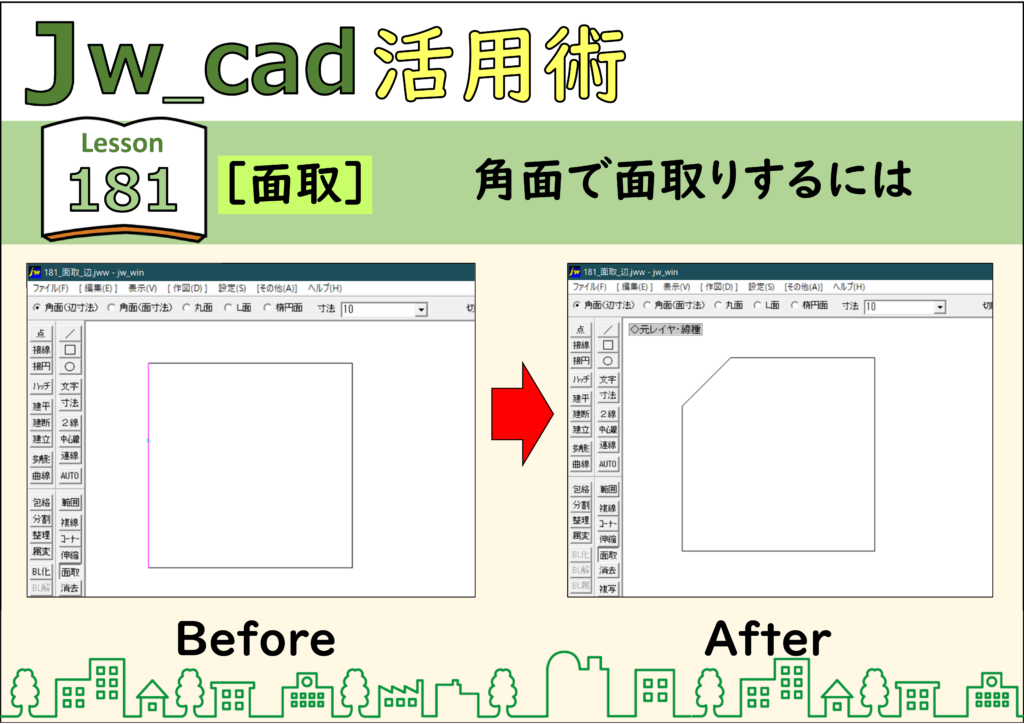
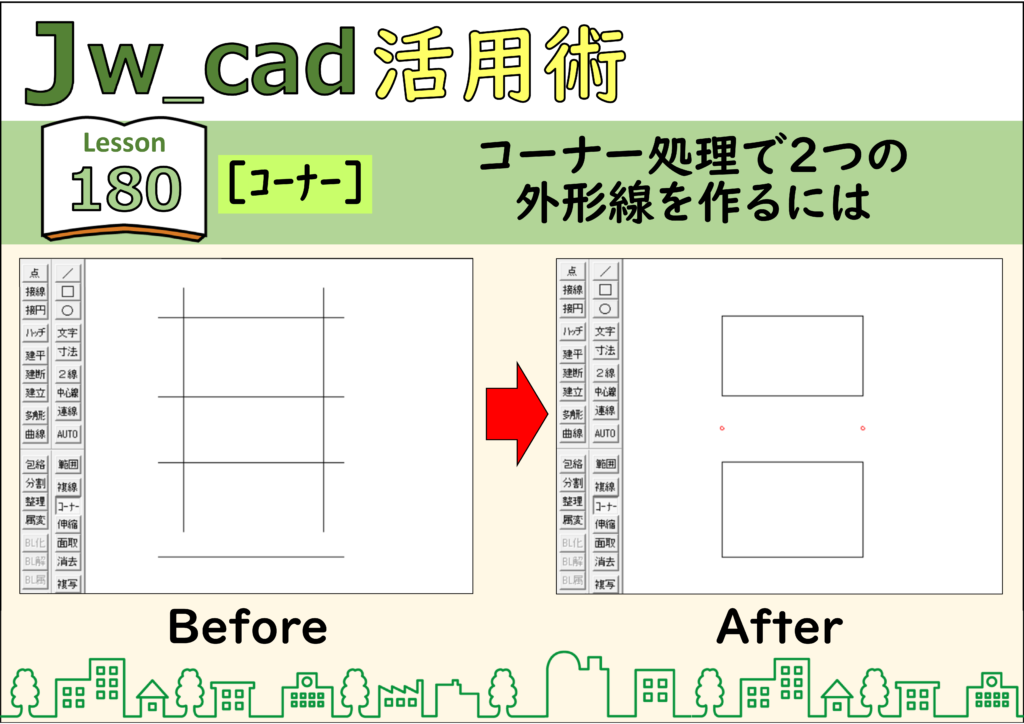
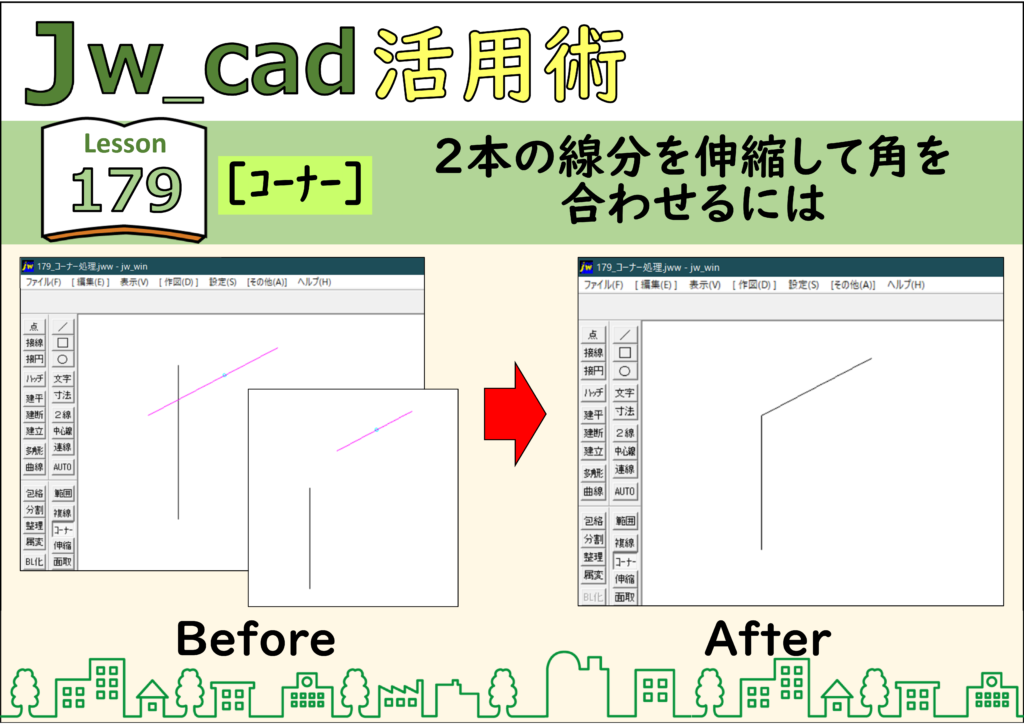
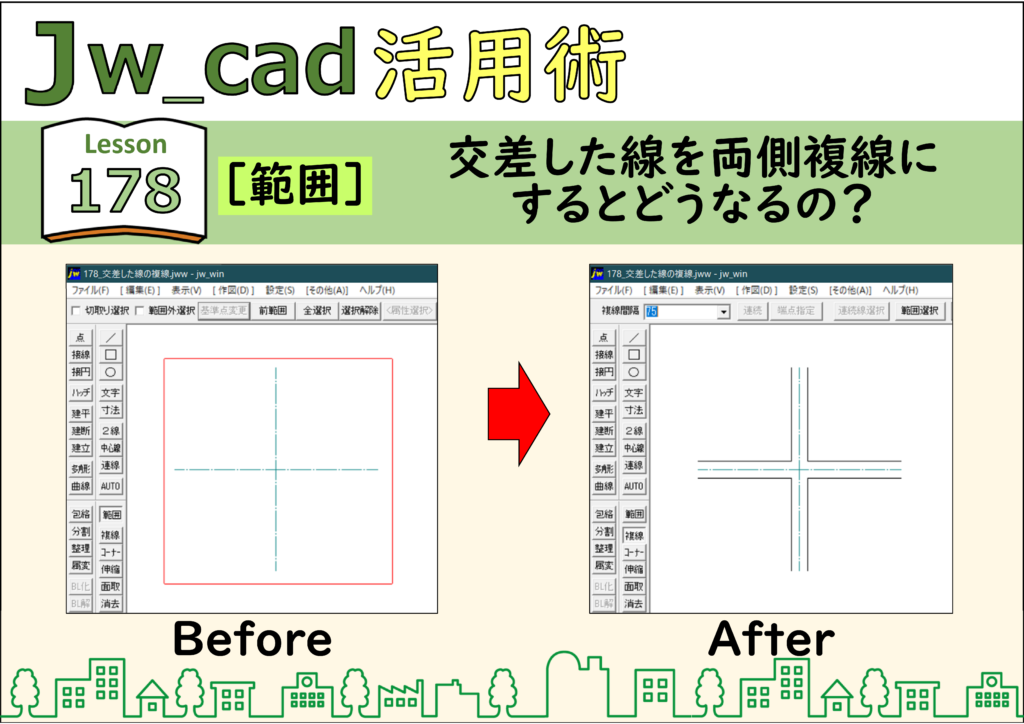
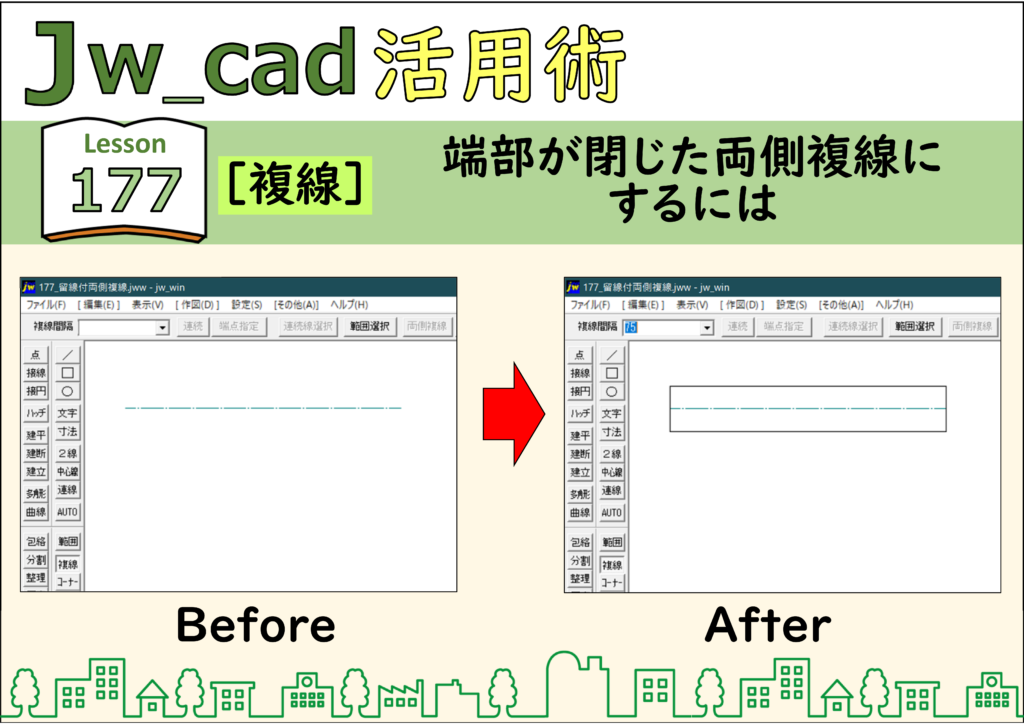
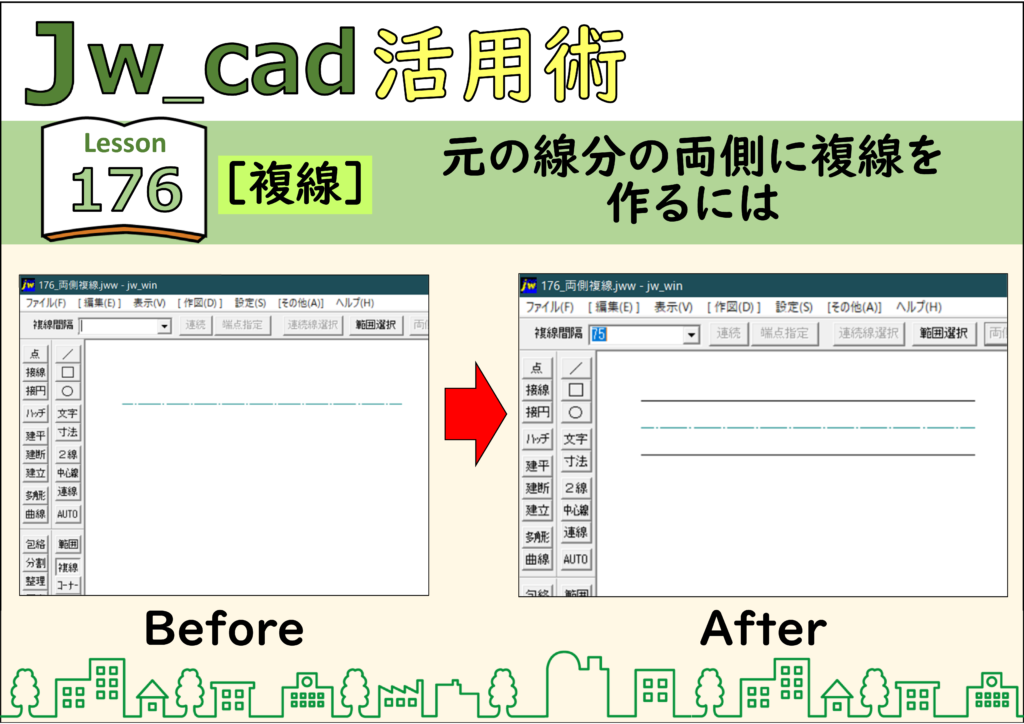
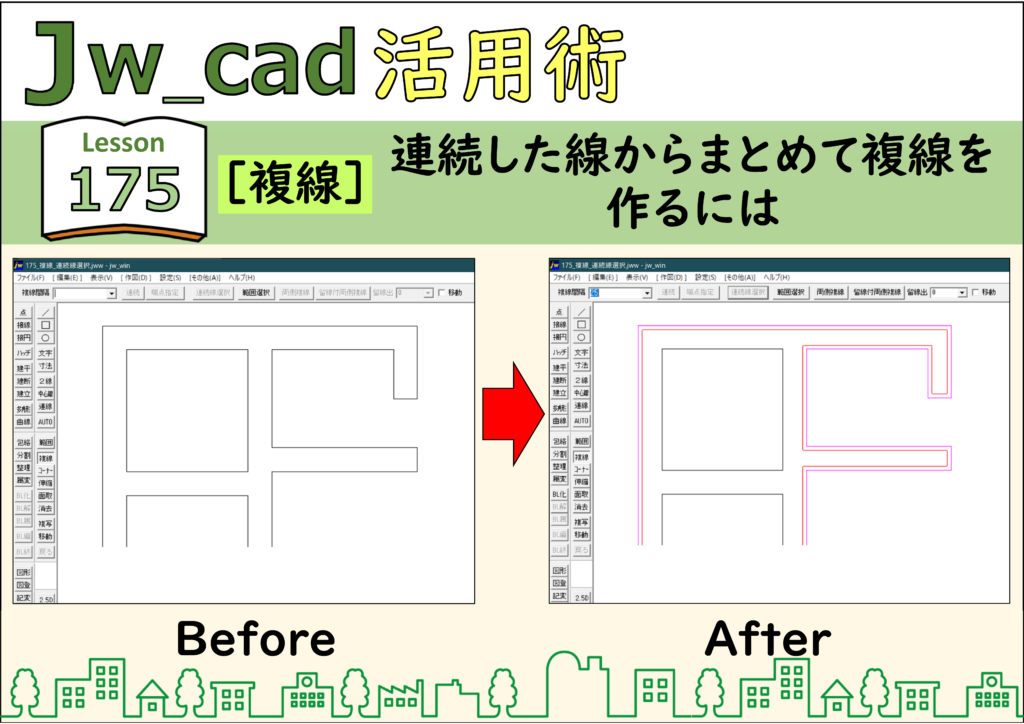






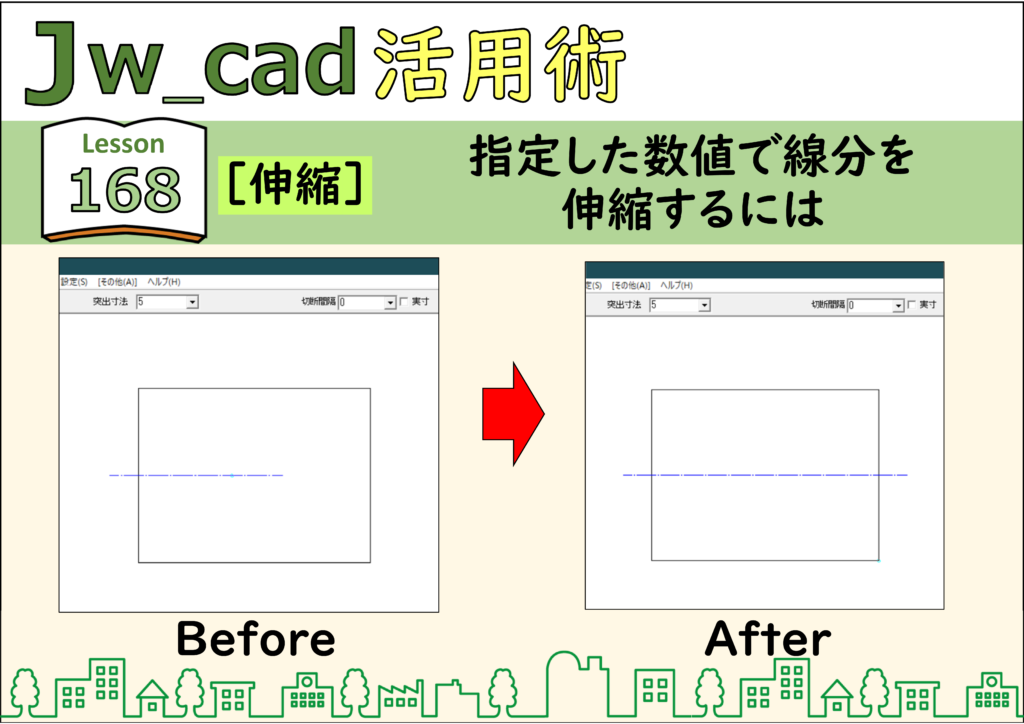



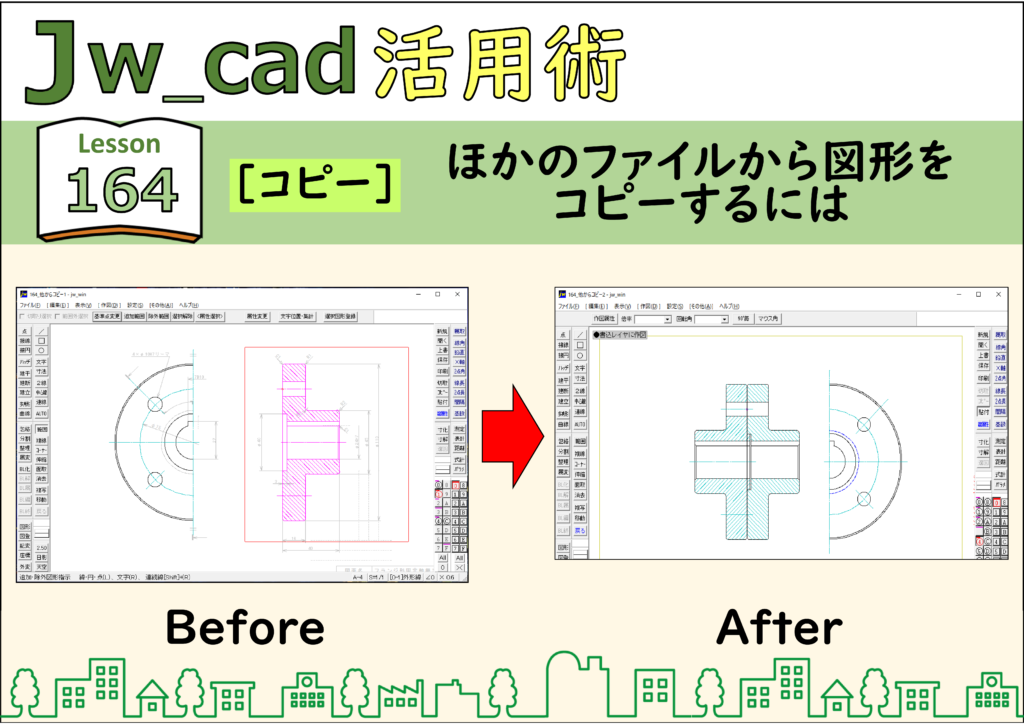
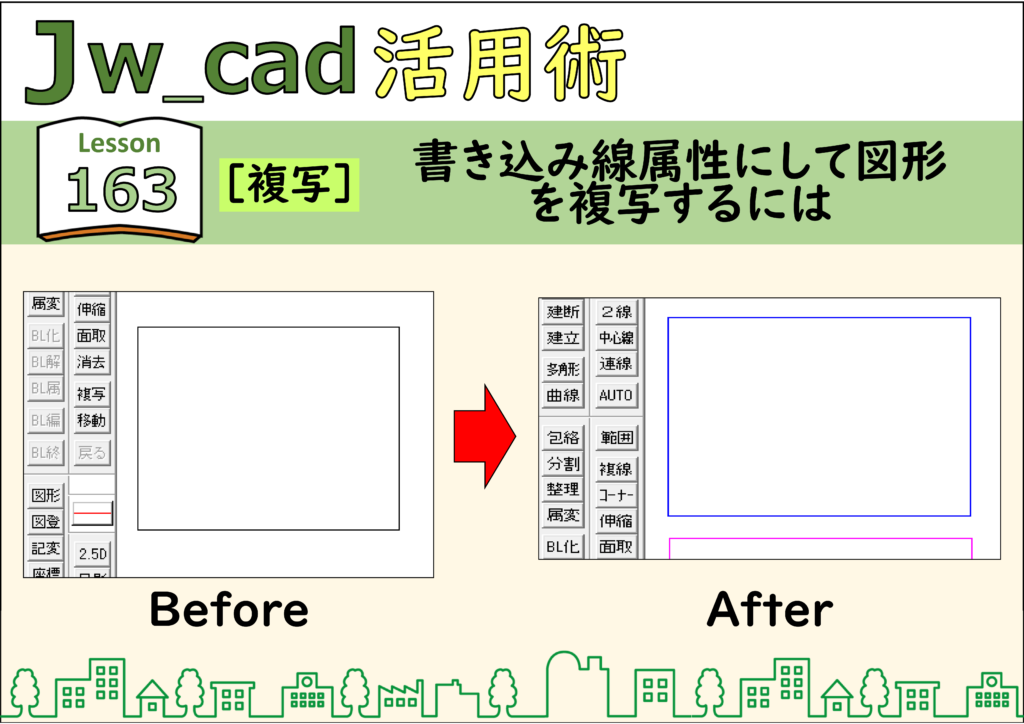
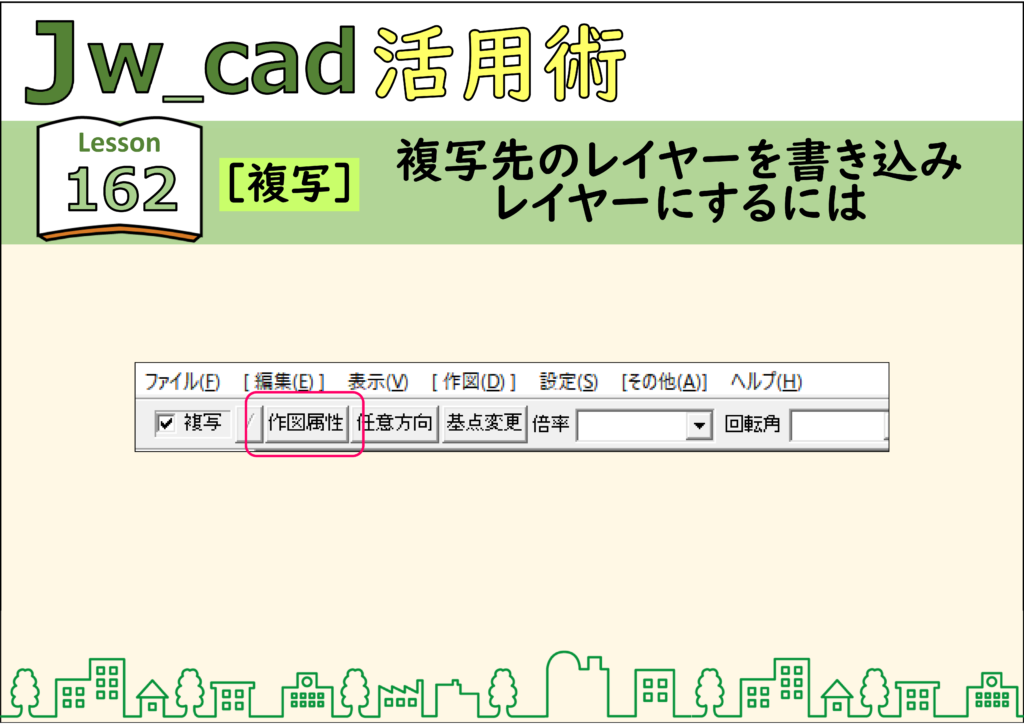
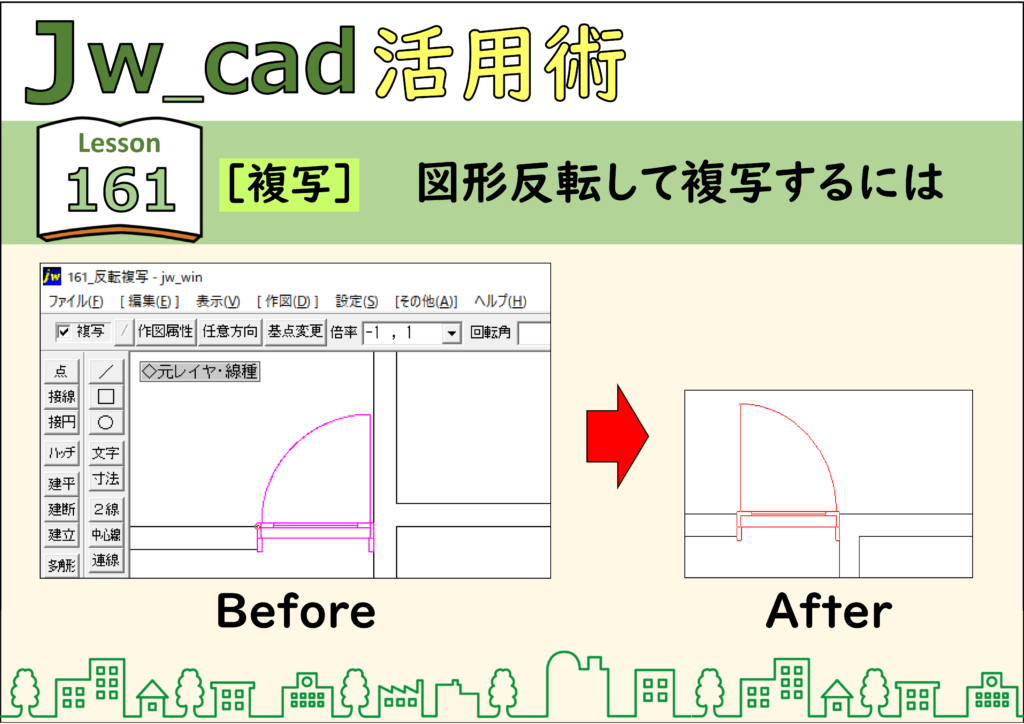
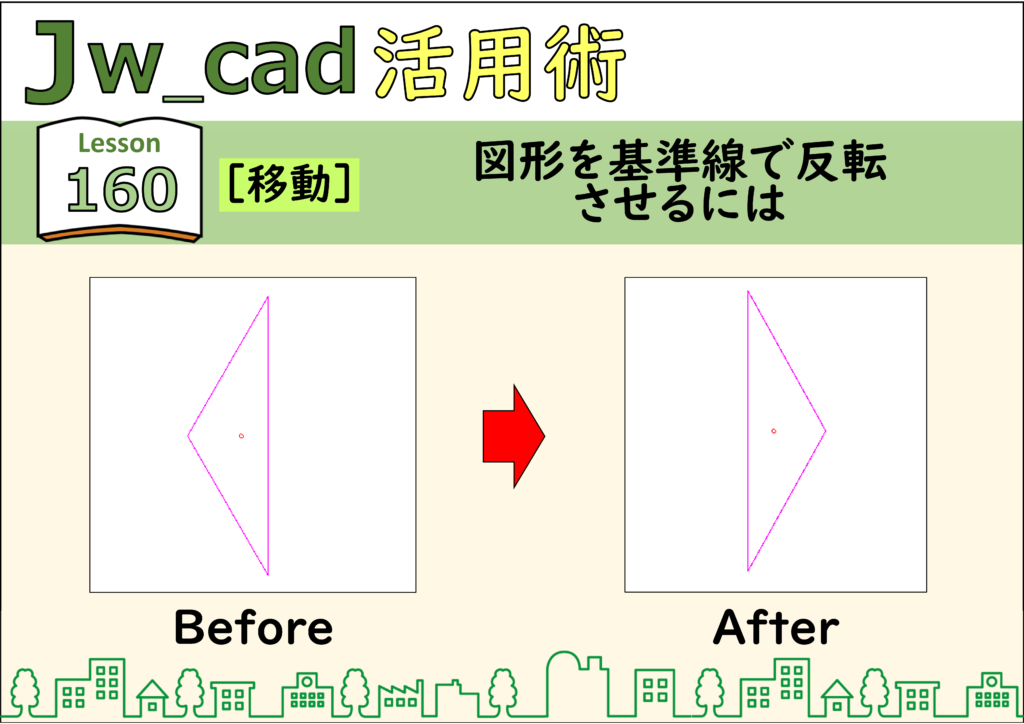
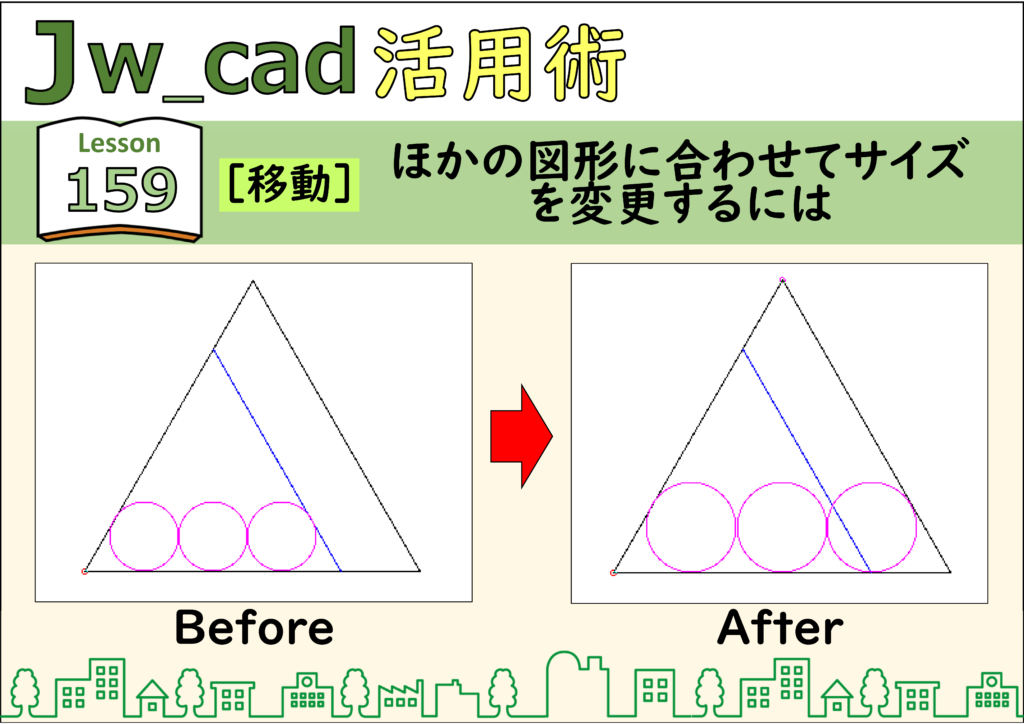
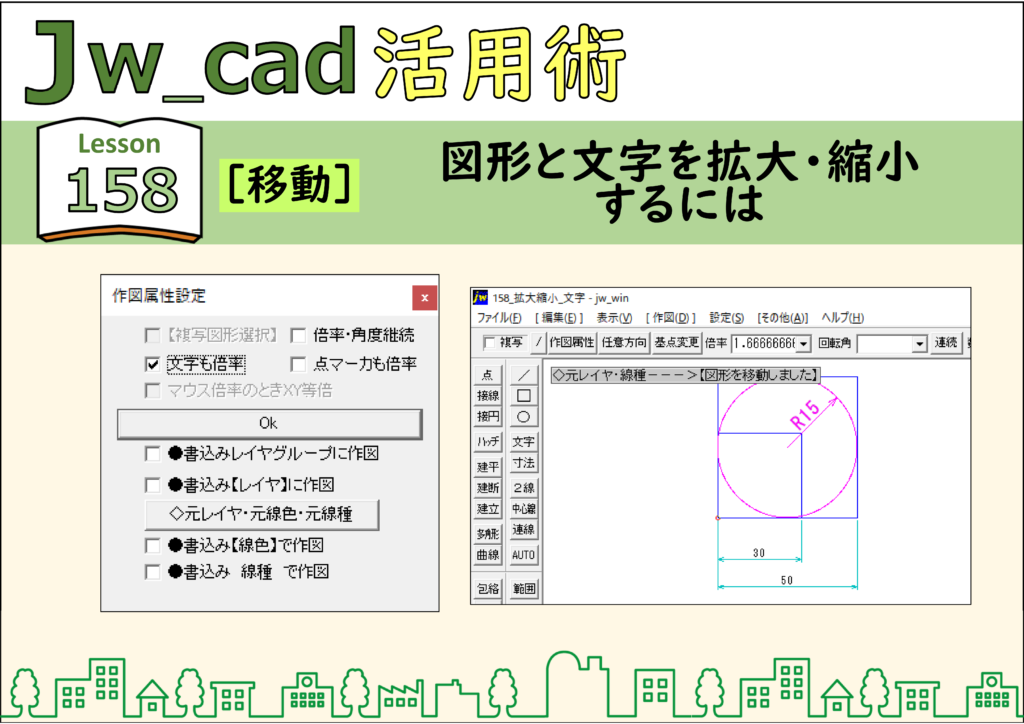
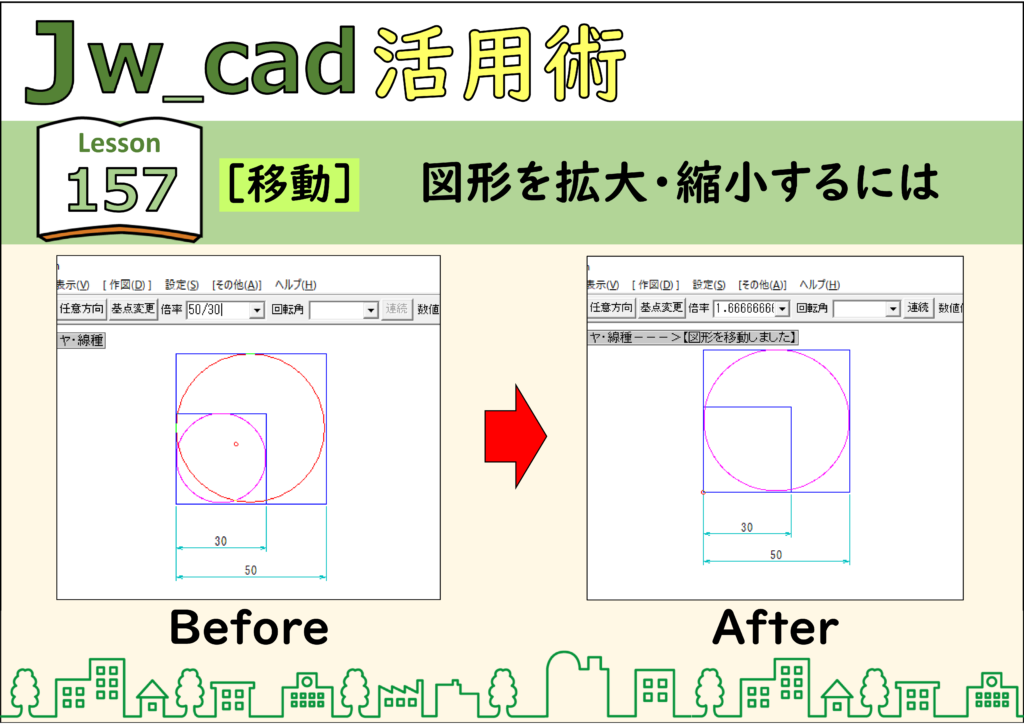
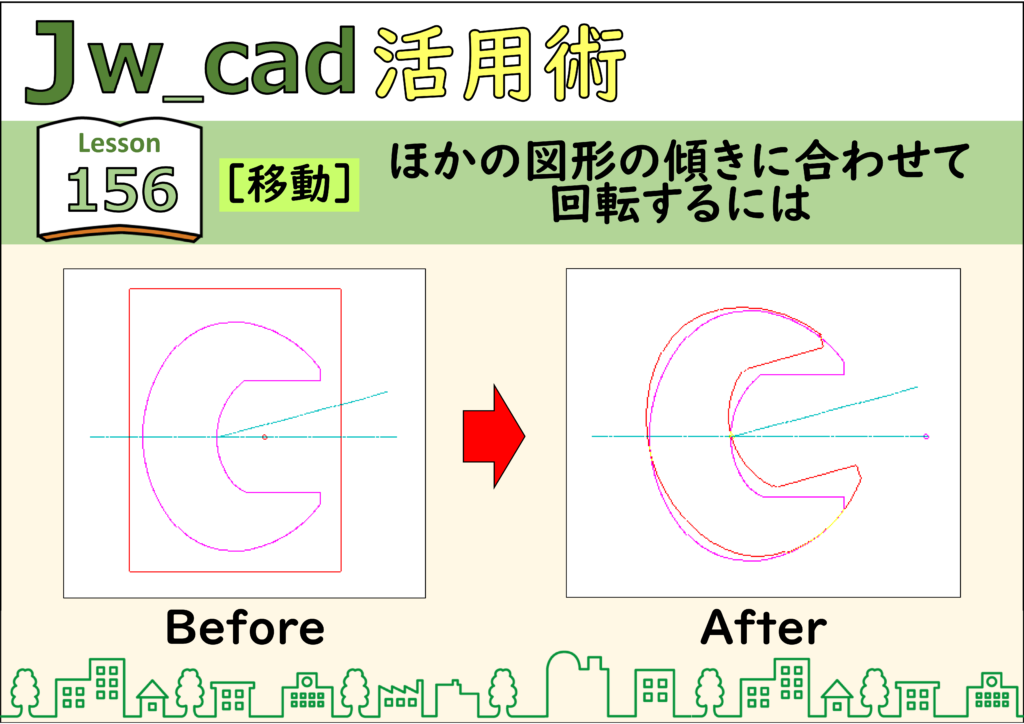
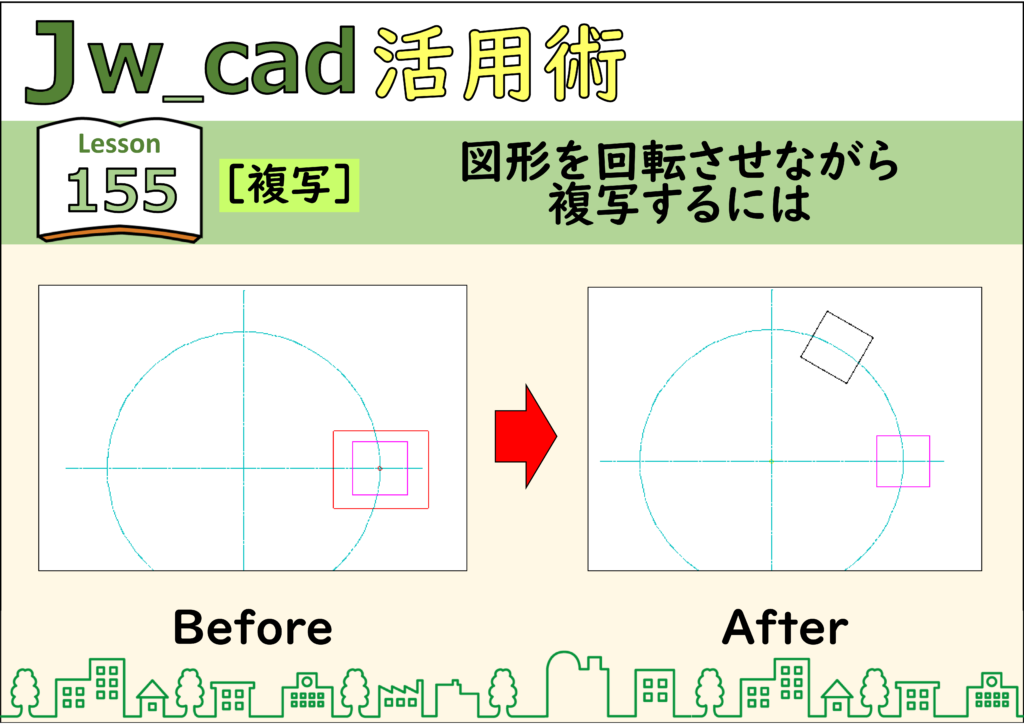
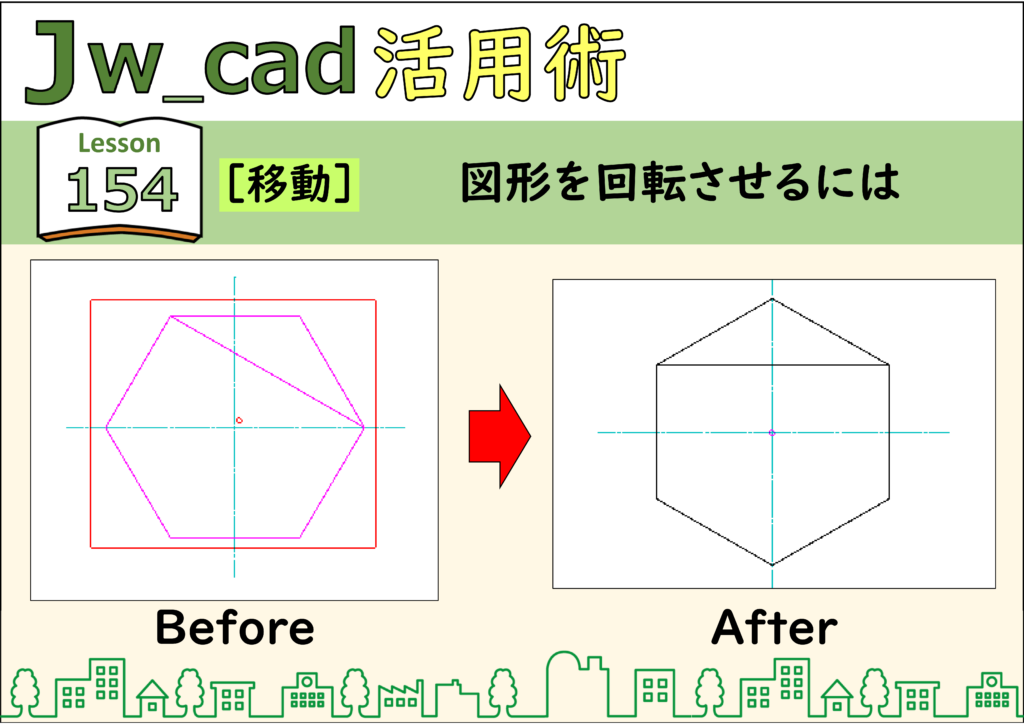
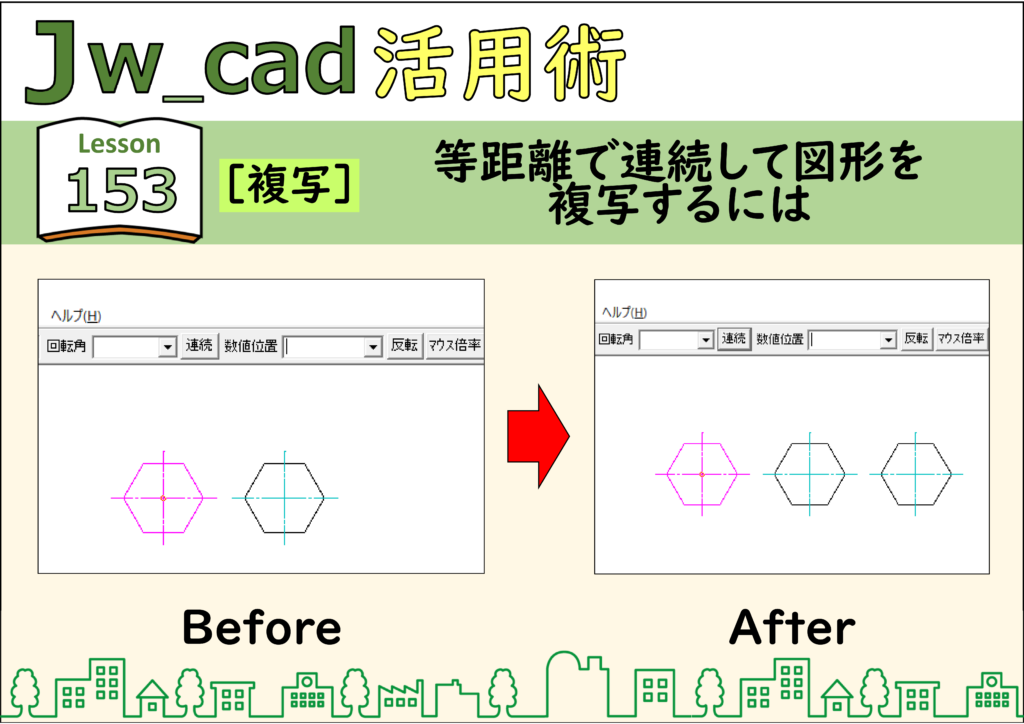
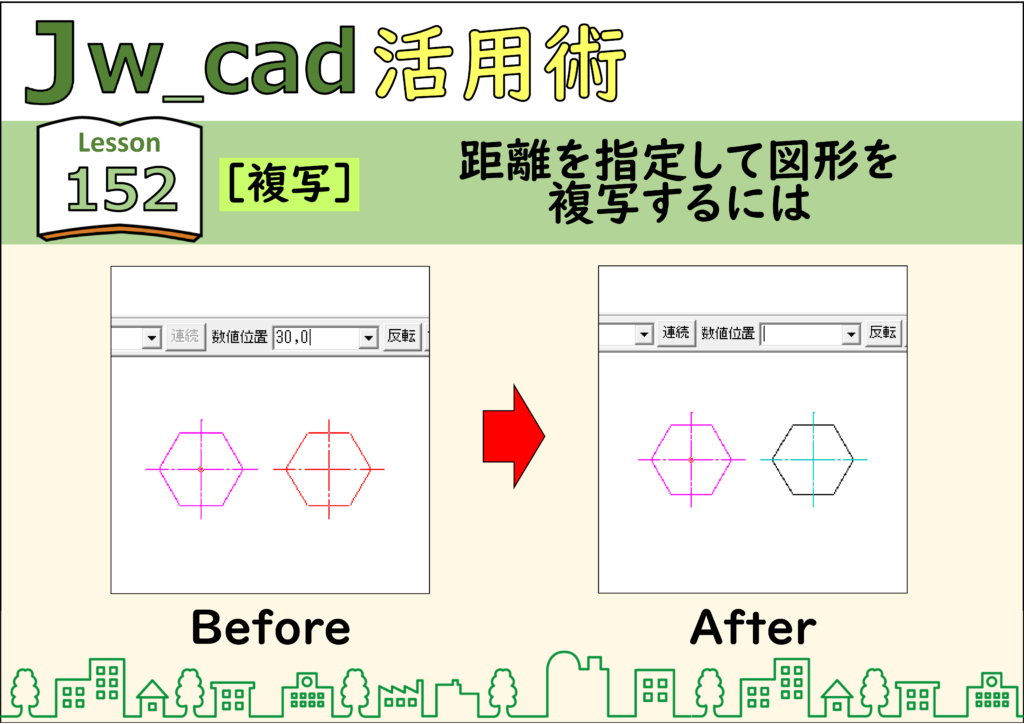


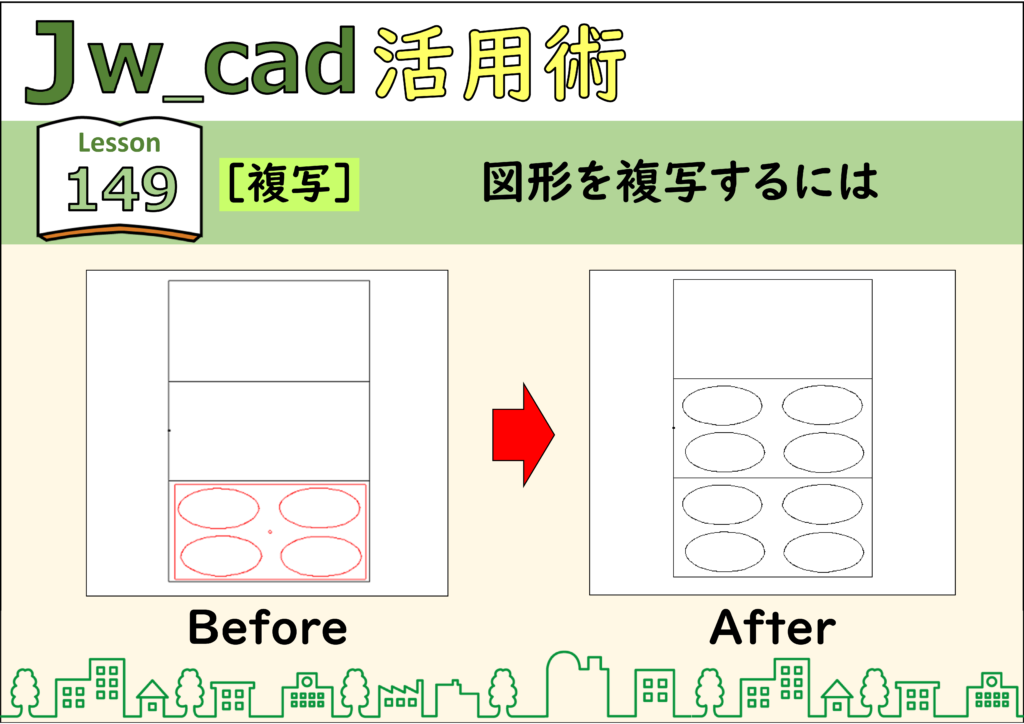
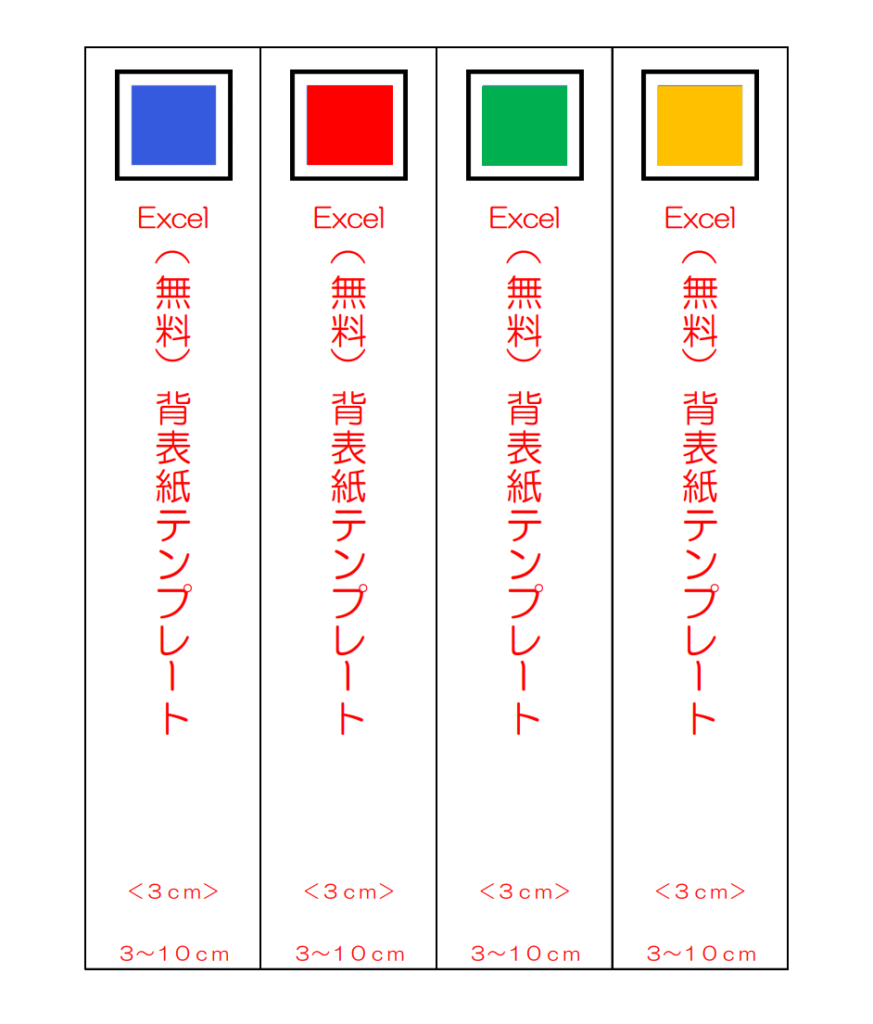
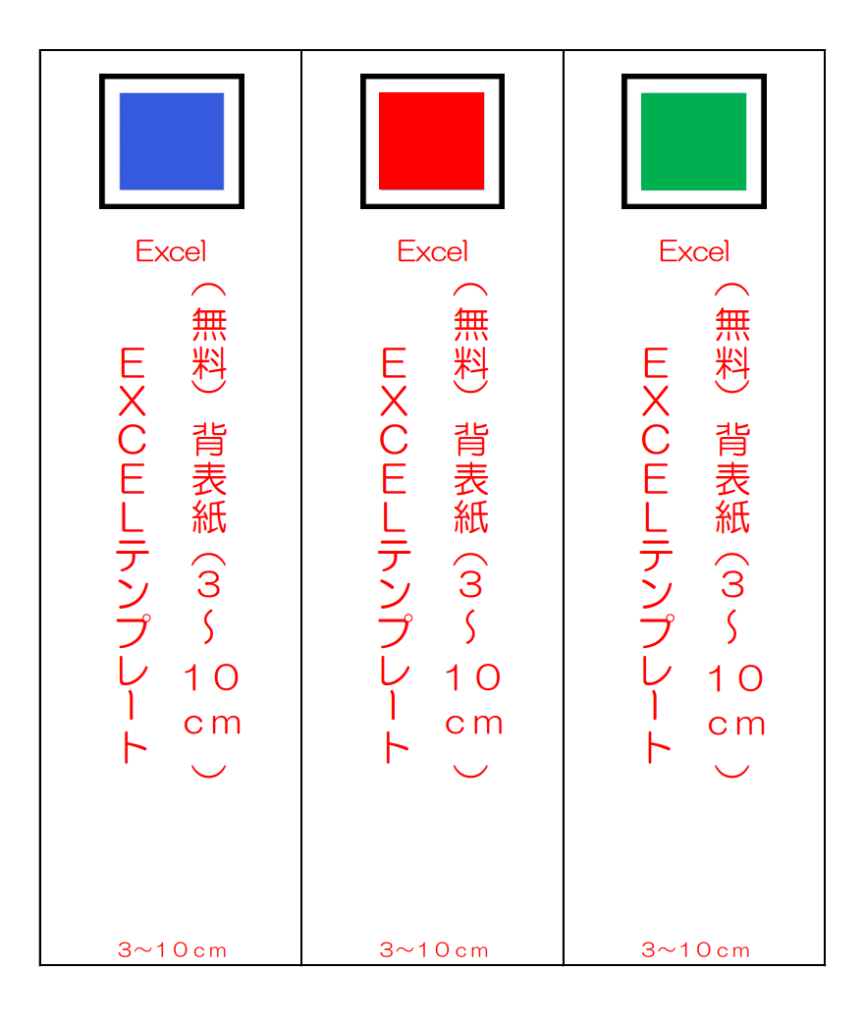
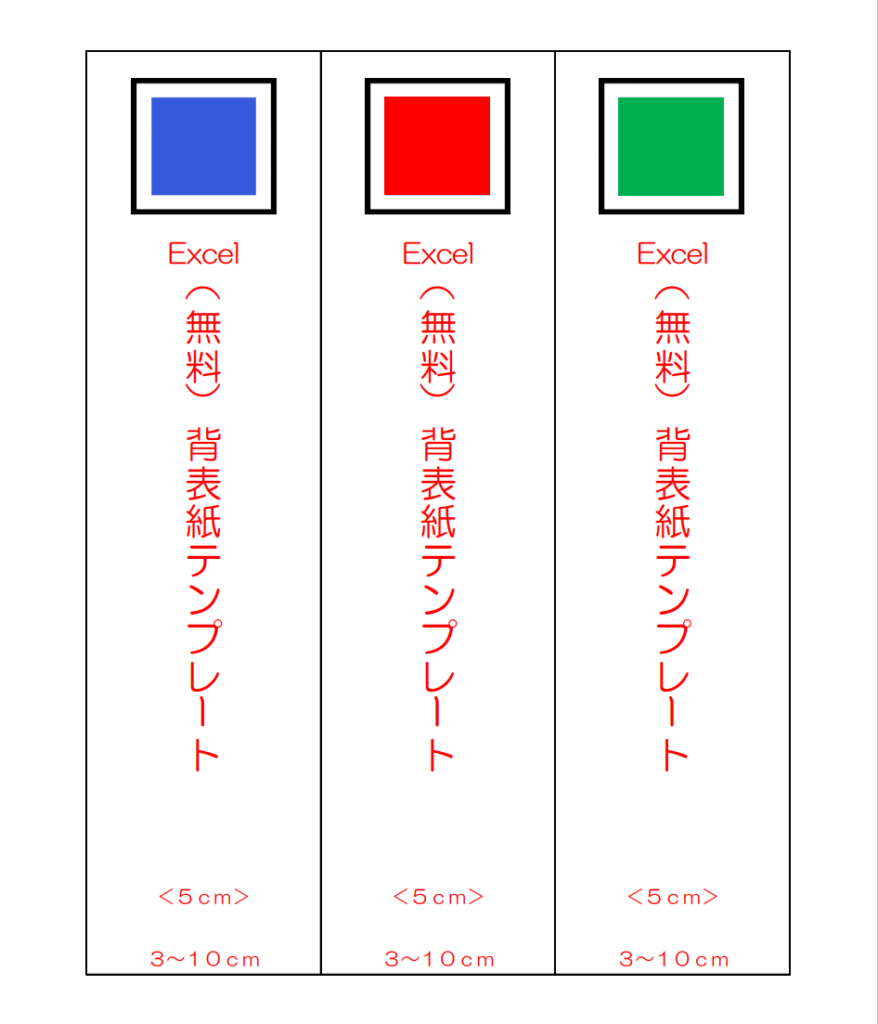
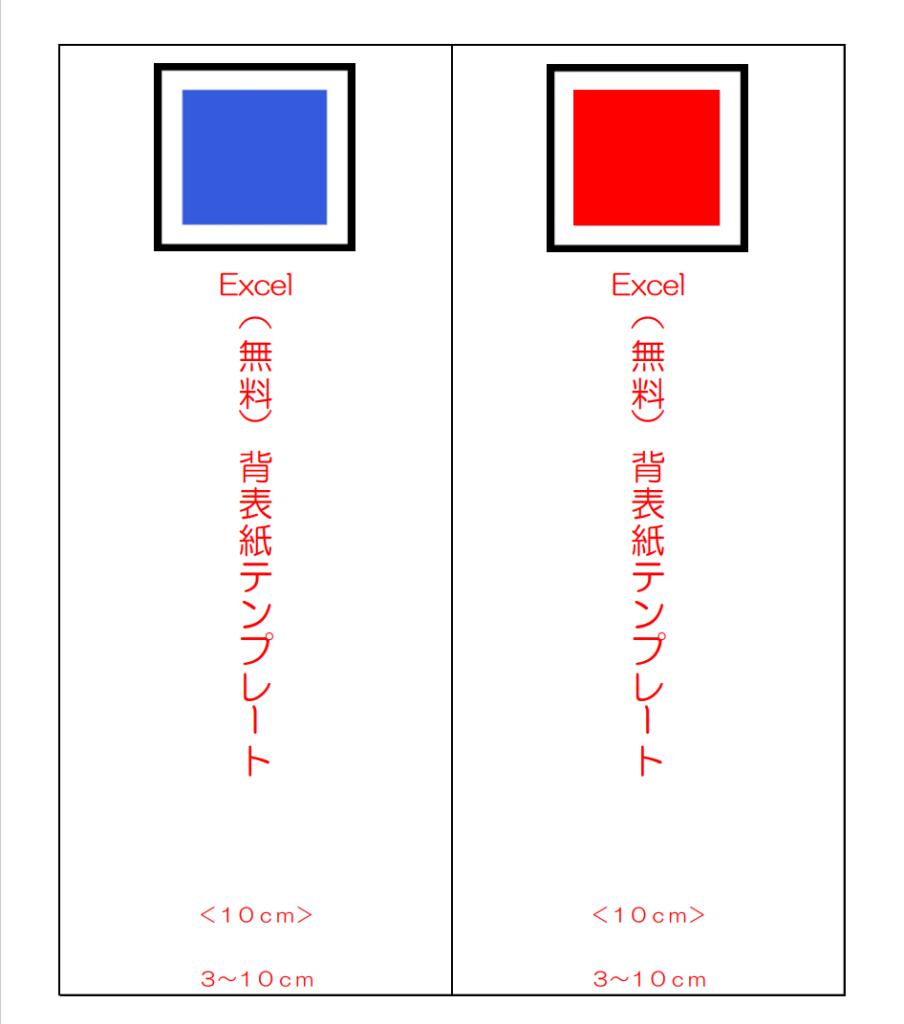
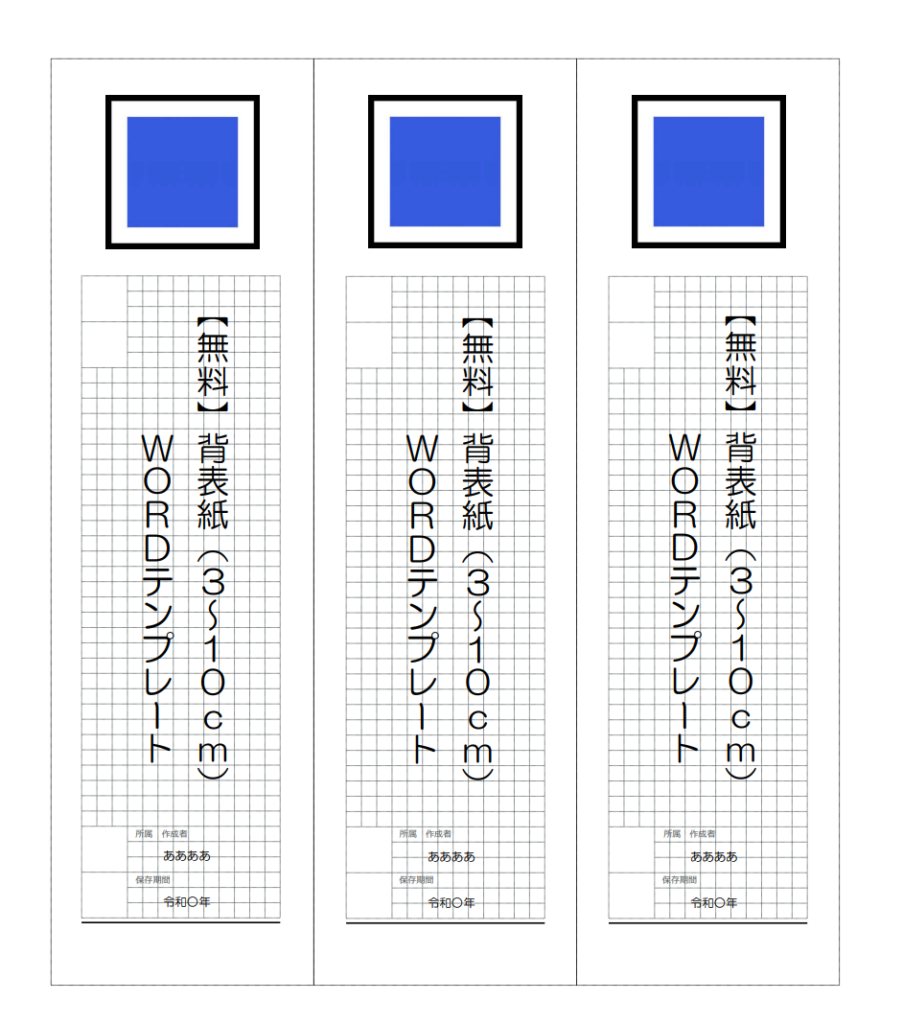
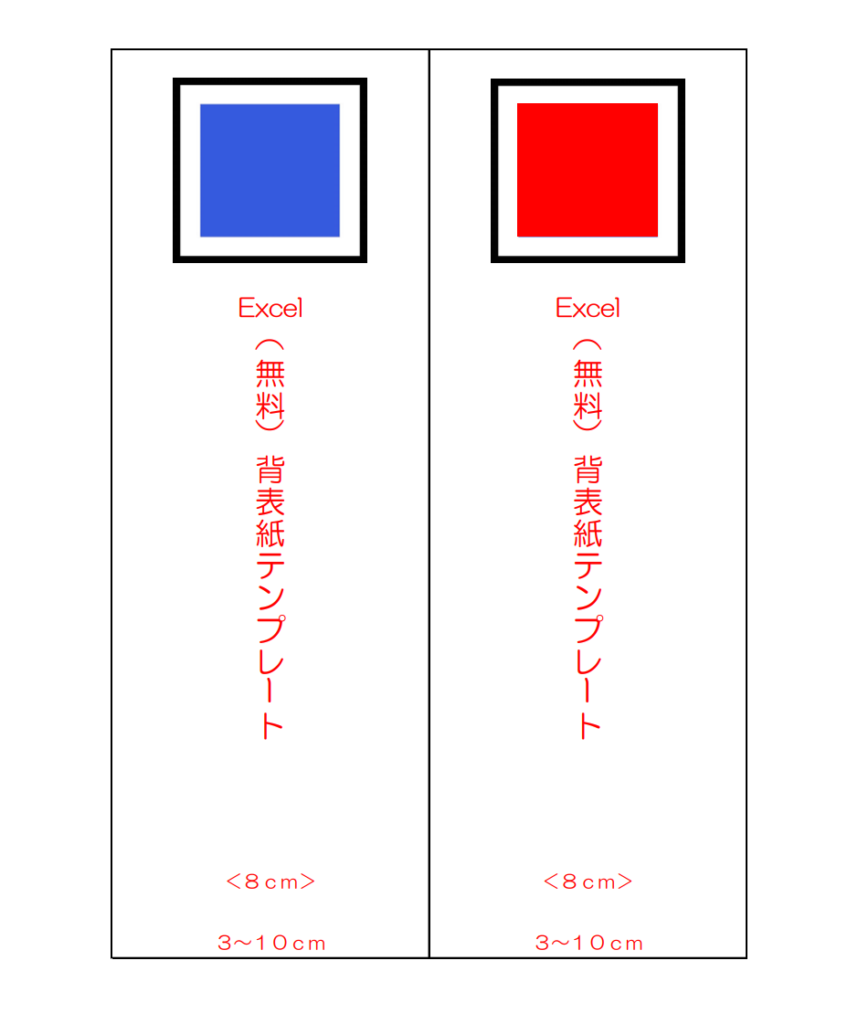
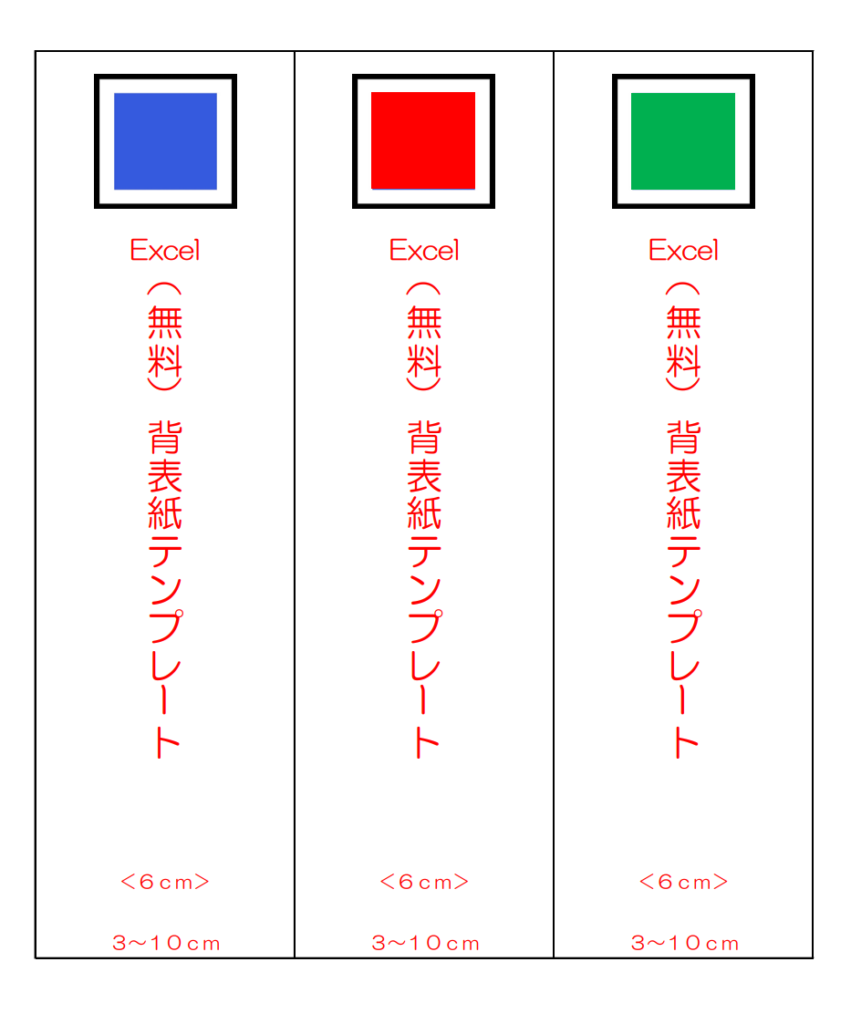
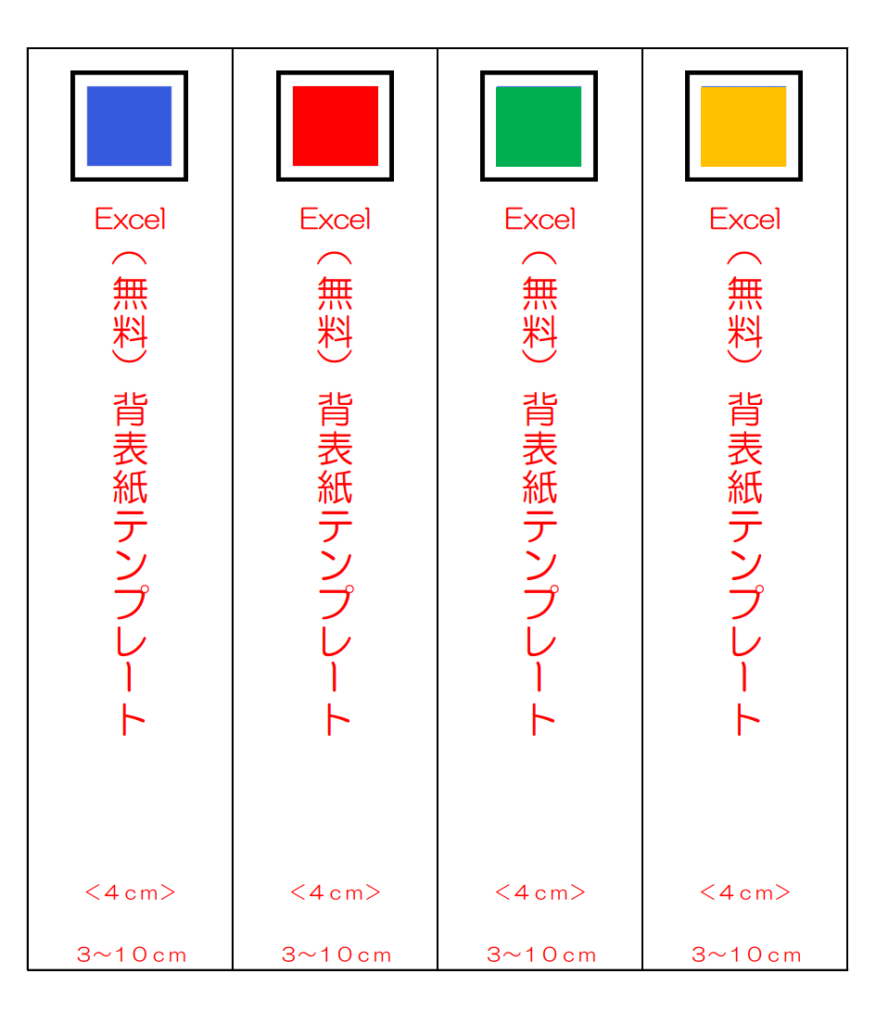
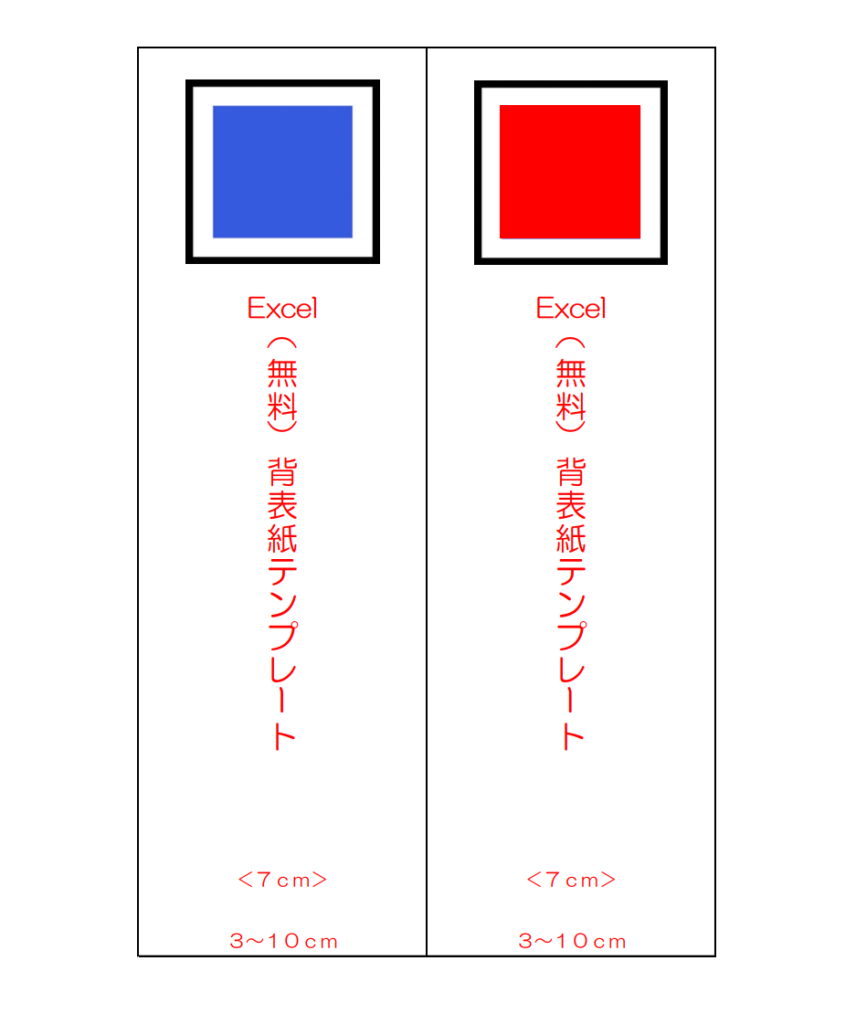
-5cm-1024x843.png)
-3cm-1024x843.png)

-10cm-1024x843.png)
-8cm-1024x843.png)
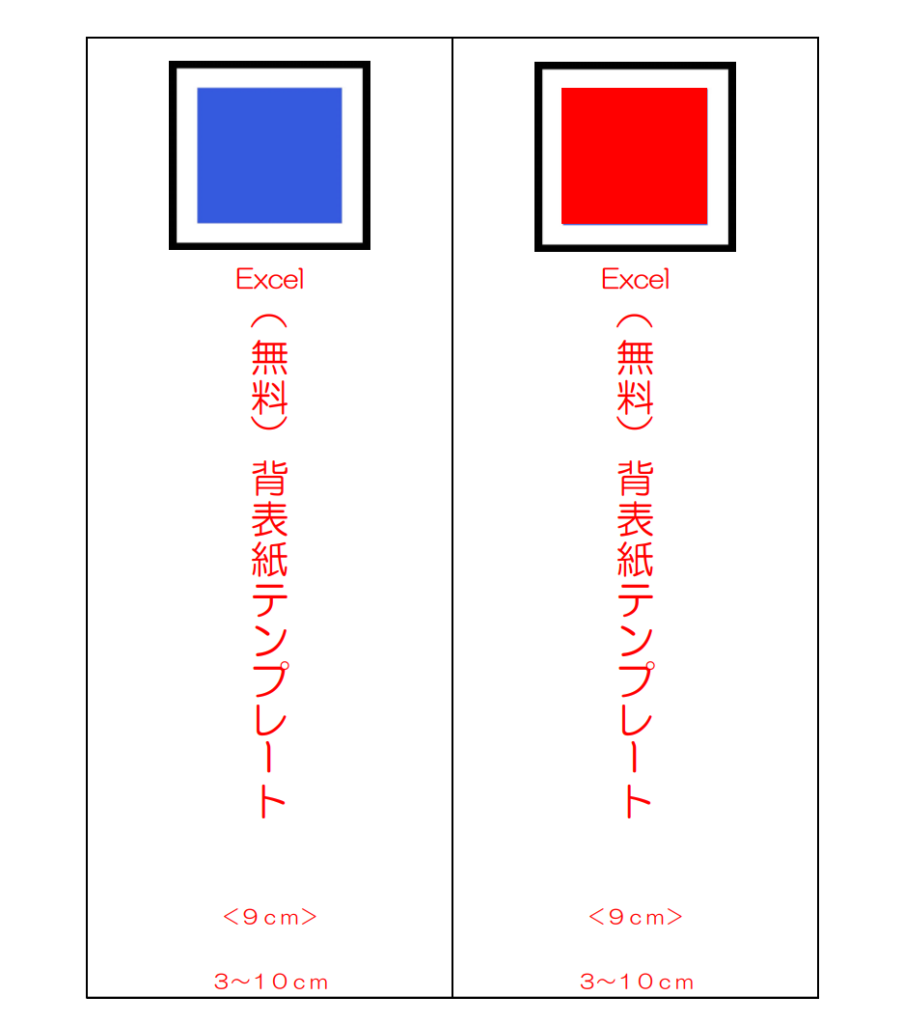
-6cm-1024x843.png)

-4cm-1024x843.png)
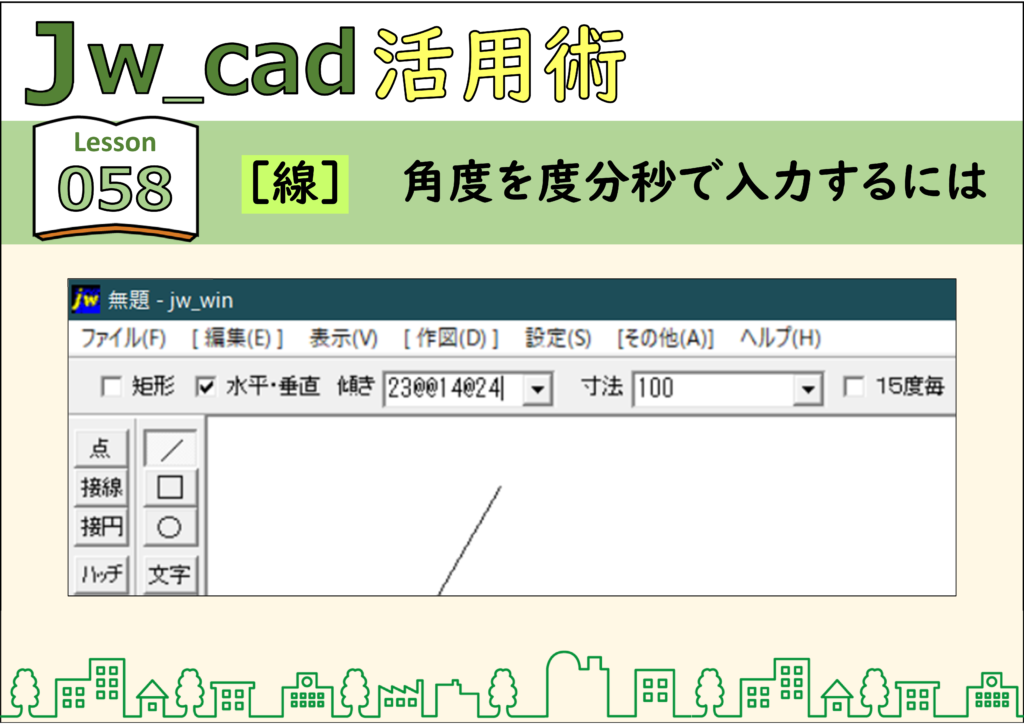
-7cm-1024x843.png)


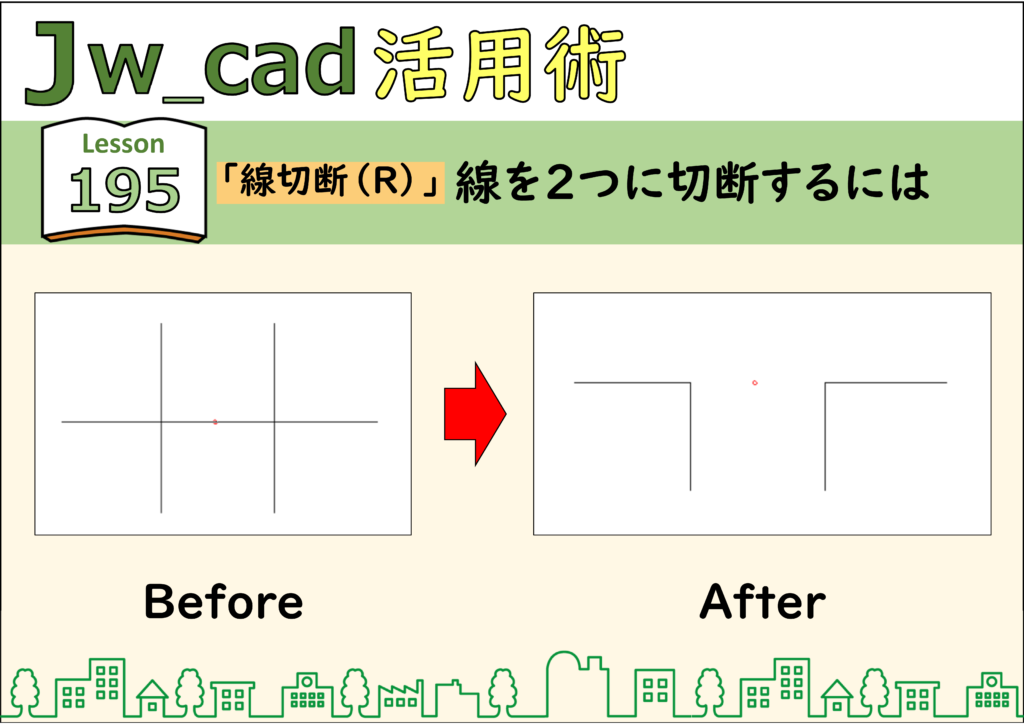

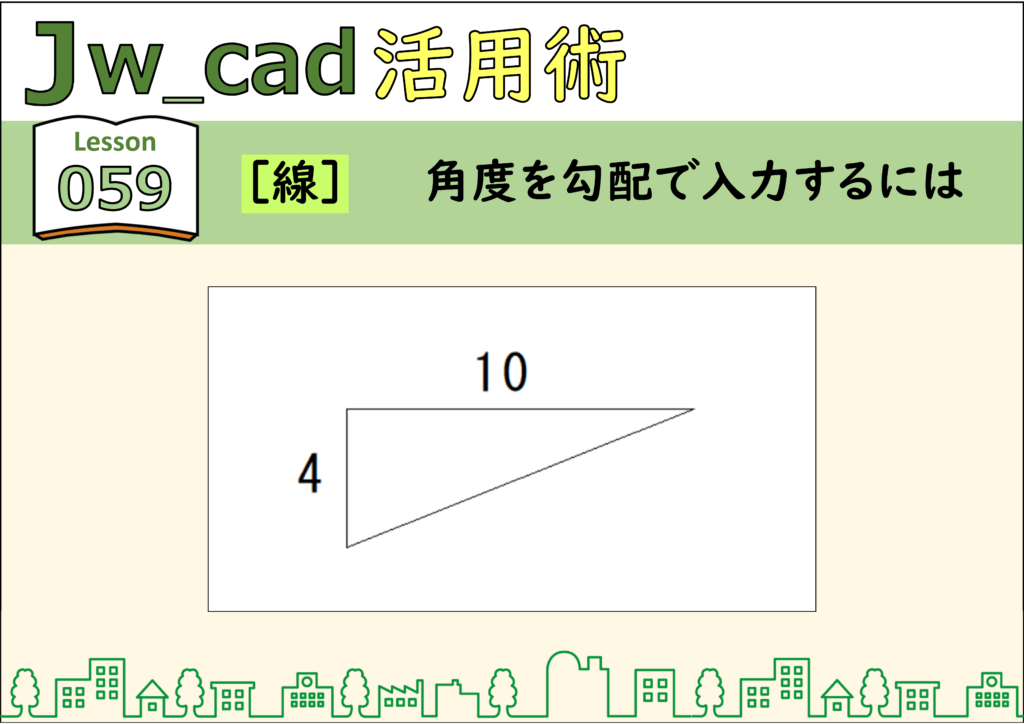
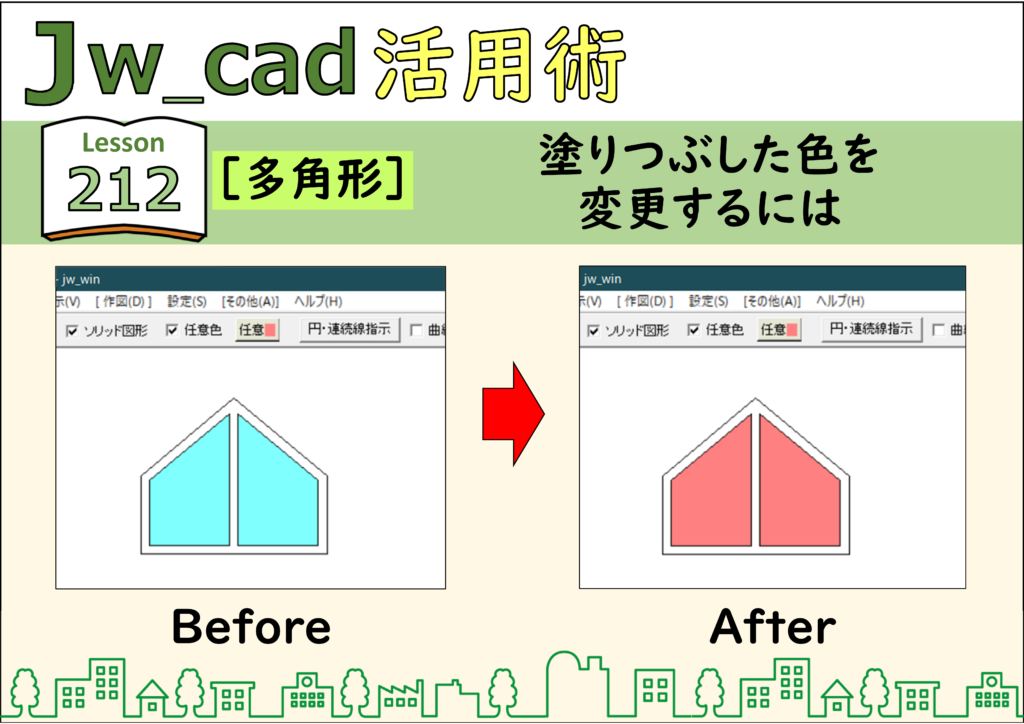
-9cm-1024x843.png)